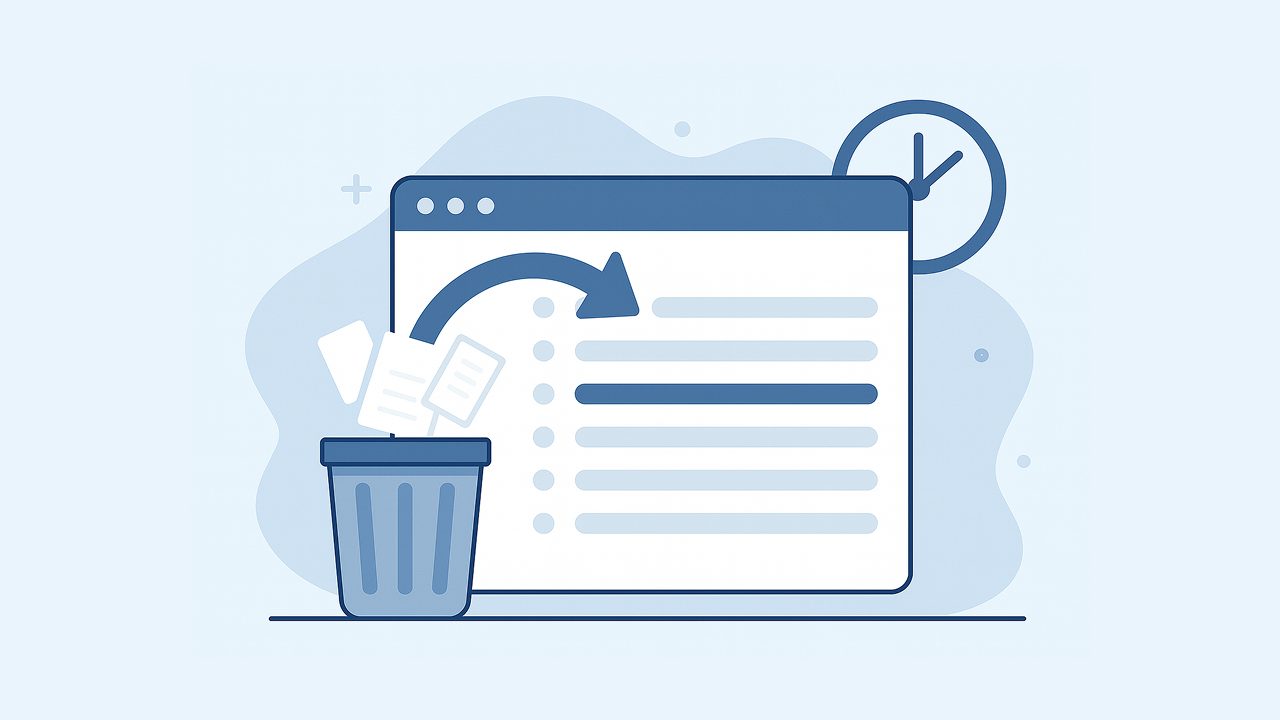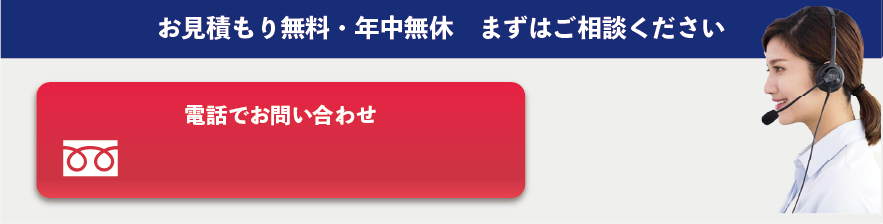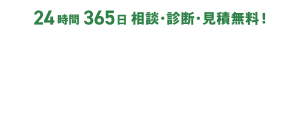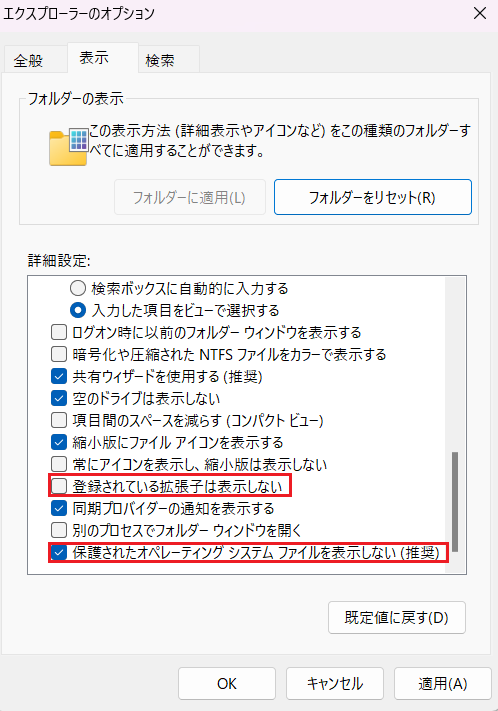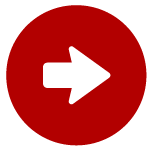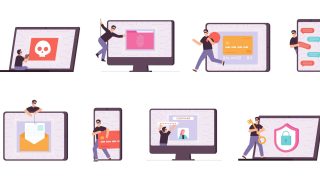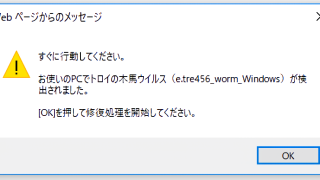閲覧・検索履歴が削除されても復元できる可能性は残っています。適切な対処をすれば、証拠としても活用可能です。
ただし、時間が経過するほど復元の難易度は上がり、誤った操作によって証拠能力が失われるリスクも高まります。特に、不正アクセスや情報漏えいの証拠となる可能性がある場合は慎重な対応が必要です。
この記事では、削除された閲覧履歴(検索履歴)の復元方法をブラウザ別に紹介します。
社内不正などに関するご相談であれば、匿名でも可能です。機密情報を含む場合は事前にNDA(秘密保持契約)を締結してからの対応も可能ですので、まずは専用窓口までご連絡ください。
◎フォレンジック調査を考えている方へ (お見積りまで完全無料)
フォレンジック調査は、DDF(デジタルデータフォレンジック)までご相談ください。
累計39,451件のご相談実績(※1)があり、他社にはないデータ復旧業者14年連続国内売上No.1のデータ復旧技術(※2)とフォレンジック技術を駆使してお客様の問題解決をサポートします。
✔不正アクセスの形跡があると報告された
✔退職者がデータを持ち出しているかもしれない
✔社員がデータを改ざんして金銭を横領しているかもしれない
上記のようなご相談から調査項目/作業内容のご提案、お見積りまでは完全無料。安心してご相談ください。
\24時間365日 相談受付/
※1 データ復旧専門業者とは、自社及び関連会社の製品以外の製品のみを対象に保守及び修理等サービスのうちデータ復旧サービスを専門としてサービス提供している企業のこと
第三者機関による、データ復旧サービスでの売上の調査結果に基づく。(集計期間:2007年~2020年)
※2 累計ご相談件数39,451件を突破(期間:2016年9月1日~)
目次
削除された閲覧履歴(検索履歴)の復元が必要な場面
削除された閲覧履歴の復元が必要になるケースは少なくありません。個人・法人を問わず、さまざまな状況で「過去の履歴」が重要な手がかりとなることがあります。
ここでは、実際によくある履歴の復元が必要になる場面をご紹介します。
誤削除してしまった履歴を復元したい
パソコン上でファイルを削除すると、そのファイルはすぐに消去されるわけではなく、ごみ箱に移動されます。ただし、ごみ箱からファイルを削除すると、そのファイルは完全に削除されます。
ただしファイル履歴機能やバックアップソフト、クラウドサービスを利用していた場合は、そこから過去の状態を復元できることがあります。
パソコンの故障・トラブルが発生した
パソコンの故障などのトラブルが発生すると、パソコンのシステムやデータが破損する場合があります。
具体的なケースとしては、以下のようなものが挙げられます。
- 誤ってファイルを削除してしまった
- ファイルの保存場所を間違ってしまった
- ファイルやシステムが破損してしまった
- ウイルス感染やハードウェア故障によりデータが消失した
- 過去のデータを参照したい
このような場合、システムのリカバリーによってパソコンを初期状態に戻すことは可能ですが、履歴や個別のデータは完全に失われてしまう可能性が高いため注意が必要です。
パソコンの閲覧履歴や削除されたデータを復元する方法は、使用しているOS(Windows / macOS など)や状況に応じて異なります。
より多くのデータを安全に復元したい場合は、データ復旧業者への相談も検討すると良いでしょう。削除・フォーマットされた履歴の検出だけでなく、故障したパソコンからのデータ復旧も対応可能な場合があります。
社内不正やデータ改ざんの証拠を調査したい

パソコンの履歴に含まれるファイルのアクセス履歴やウェブサイトの閲覧履歴、メールの送受信履歴などは、横領・情報持ち出し・職務怠慢といった社内不正や労務問題の調査において、事実確認や法的証拠として活用できる可能性があります。
以下は、閲覧履歴などのデジタルデータから得られる主な「証拠」の例です。
- 社外への機密情報や個人情報の漏洩を示す履歴
- 企業口座からの不正な金銭の移動履歴(横領の証拠)
- 業務時間中に私的なサイトを閲覧していた履歴(職務怠慢の証拠)
ただし、パソコンやスマートフォンのデータは簡単に削除・改ざんできるため、単なるコピーでは証拠能力が認められないことがあります。
このような場合に有効なのが、「デジタルフォレンジック」と呼ばれる専門技術です。
デジタルフォレンジックとは、PCやスマートフォンなどのデジタル機器から、削除・改ざんされたデータを専門的に調査・復元する技術・手法の総称。
削除された閲覧履歴や操作ログなどを適切に復元・保全することで、裁判や社内調査において法的に利用できる証拠を確保できる可能性があります。履歴を復元して証拠として活用したい方は、まずはデジタルフォレンジック専門企業の無料相談窓口を利用することをおすすめします。
フォレンジック調査とは?必要な理由・メリットを解説
削除済みデータを解析・復元して「証拠能力」を持たせる証拠復元方法を解説
削除された閲覧履歴(検索履歴)を復元する方法
履歴の復元にはさまざまな方法があります。復元を成功させるためには、状況や使用環境に応じて最適な手法を選ぶことが重要です。
ここでは、削除された履歴を復元する方法をブラウザ別にご紹介します。
Chromeの履歴を復元する方法
Chromeの履歴を復元する方法は下記の通りです。
Googleマイアクティビティを利用する
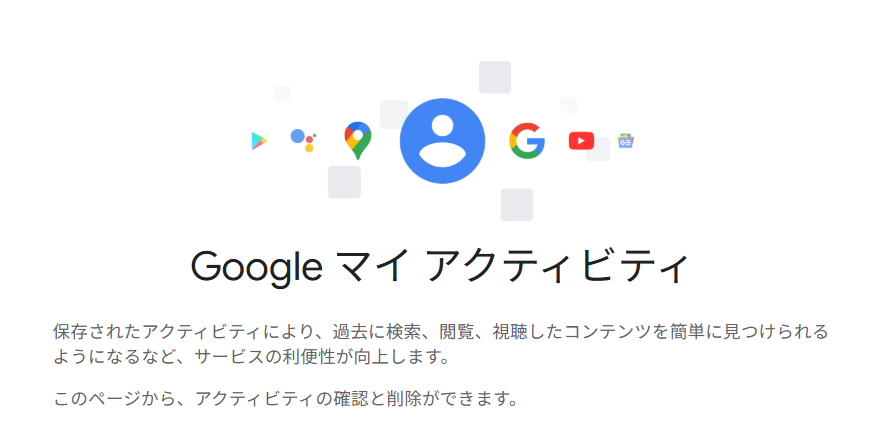
Googleマイアクティビティとは、Googleアカウントにログインしている状態で行った検索やWeb閲覧、YouTube視聴などの履歴を時系列で記録・管理できる公式サービスです。
ChromeでGoogleアカウントと同期が有効になっている場合、ブラウザ履歴は自動的にこのサービスに保存されます。履歴を誤って消してしまった場合でも、ここから過去のウェブ履歴を検索・再アクセスすることが可能です。
操作手順は下記を参照してください。
- ChromeでGoogleアカウントにログイン。
- Googleマイアクティビティにアクセス。
- 画面上部の「フィルタ」機能で日付やサービスでフィルタし、閲覧履歴を検索。
- 表示された履歴から再アクセスしたいリンクをクリック。
ブラウザ内の履歴機能を確認する
Chromeブラウザには、閲覧履歴を一覧で確認・再アクセスできる標準の履歴管理機能が備わっています。履歴を完全に削除していない限り、この方法で過去にアクセスしたページを探し出すことが可能です。
操作手順は下記を参照してください。
- Chrome右上の「︙」メニューをクリック。
- 「履歴」→「履歴」を選択、または
Ctrl + Hを押下。 - 一覧から目的のページを探してクリック。
一部のみ削除された場合や直前の履歴であれば残っている可能性がありますが、完全削除されたものは表示されません。
データ復元ソフトで履歴ファイルを復元する
削除された履歴ファイル(Historyファイル)は、上書きされていなければ復元ソフトで復元できる可能性があります。
代表的な復元ソフトとしては「Recoverit」「EaseUS Data Recovery Wizard」「Disk Drill」などが挙げられます。
閲覧履歴の復元に対応したデータ復元ソフトの例として下記のソフトが挙げられます。
- EaseUS データ復元ウィザード
- ワンダーシェアリカバリット
- ソースネクスト 救出データ復元 12 ULTIMATE
削除された閲覧履歴やブックマークは、データ復元ソフトで復元できることがあります。
データ復元ソフトには、無料のソフトと有料のソフトがあります。無料のソフトの中には機能が制限されて履歴の復元ができない場合もあることに注意が必要です。
データ復元ソフトの操作手順の詳細はそれぞれのソフトの復元手順を参考にしてください。
- 対象の復元ソフトをPCにインストール。
- Chromeのプロファイルフォルダ(例:
C:Usersユーザー名AppDataLocalGoogleChromeUser DataDefault)を指定してスキャン。 - 見つかった「History」ファイルを復元し、元の場所へ戻す。
データ復元ソフトを使う際のリスク
データ復元ソフトは、削除されたファイルを自力で復元できる便利なツールですが、使い方を誤ると取り返しのつかないリスクを伴います。
データ復元ソフトによる復元は100%成功するとは限りません。ファイルが部分的に破損していたり、削除後に別データで上書きされている場合、完全な復元は不可能です。
また、多くの復元ソフトはファイルの中身に直接アクセスして処理を行うため、削除時点の状態やタイムスタンプが書き換わるリスクもあり、デジタルフォレンジック(証拠保全・解析)の観点では致命的です。
履歴の復元を証拠目的で行いたい場合や、重要な情報が関わる場合は、個人でソフトを使って操作するのではなく、デジタルフォレンジック調査会社に依頼することを強くおすすめします。
プロの手に委ねることで、証拠能力を維持したままの復元や、後のトラブルに備えた正式な報告書作成まで対応可能です。
匿名でのご相談にも対応しております。法人のお客様には、Web打ち合わせでのご対応も可能ですので、情報持ち出し調査のご相談がすぐに必要な方は、以下の連絡先よりお気軽にご連絡ください。
システムの復元を活用する(Windows)

Windowsユーザーであれば、「システムの復元」機能でHistoryファイルも復元できる可能性があります。
ただし、復元ポイントが履歴削除前に作成されていることが前提条件であり、他のアプリや設定も以前の状態に巻き戻されるため注意が必要です。
操作手順は下記を参照してください。
- スタートメニューで「システムの復元」を検索。
- 復元ポイントを選択し、Chromeの履歴が存在した日時を指定。
- 復元を実行し、PCを再起動。
ごみ箱から直接復元する
履歴ファイルを削除しても、完全に消去(Shift+Delなど)していなければ、ごみ箱に残っている可能性があります。
ごみ箱から復元する手順は下記を参照してください。
- デスクトップの「ごみ箱」を開く。
- 「History」や「History-journal」などChrome関連のファイルを確認。
- 右クリック →「元に戻す」で元の場所へ復元。
ごみ箱を空にした場合、この方法は使えないため注意が必要です。またファイルを削除してから時間が経っていると、ごみ箱の容量制限で自動削除されることがあります。
自力での操作に不安がある・高確率で履歴を復元したい・証拠として履歴データを活用したい方は、裁判証拠・不正調査・社内監査などにも用いられるレベルの高度解析が可能なデジタルフォレンジック専門企業への相談が有効です。
\匿名相談OK・ご相談前にNDA締結可能/
Yahoo!の履歴を復元する方法
Yahoo!の削除済の履歴は、GoogleやChromeと違って基本的に復元不可能です。
ただし、Yahoo!のアプリやブラウザを使っていた端末が定期的にバックアップされていた場合は、その時点の状態に戻すことで間接的に履歴を復元することができます。
バックアップから復元する
端末のシステムバックアップを利用して、過去の状態に端末を戻すことでYahoo!アプリのデータ(含む履歴)が復元できる可能性があります。
- スマホまたはPCのクラウド/ローカルバックアップを確認。
- 復元対象の日時を選択。
- Yahoo!アプリまたはブラウザをその状態へ戻す。
特にiPhoneのiCloudバックアップや、AndroidのGoogleドライブバックアップが有効です。
ただし閲覧履歴は削除されてから時間が経つと上書きが進行し、復元が困難になるため、どうしても履歴を復元したい、あるいは証拠として必要な場合は、デジタルフォレンジック専門企業に相談するのが現実的です。
Microsoft Edgeの履歴を復元する方法
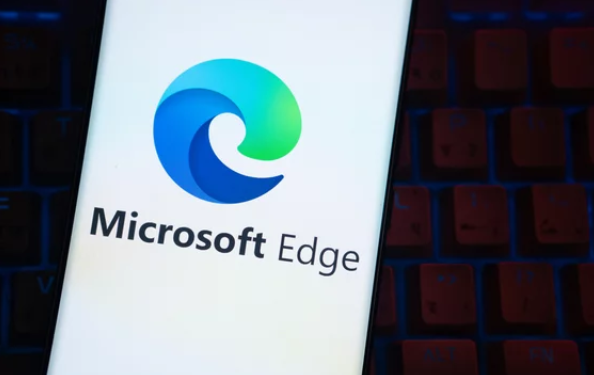
Microsoft Edgeの閲覧履歴は、基本的にローカルのデータベース(Historyファイル)に保存されており、削除してもバックアップや復元機能によって復元できるケースがあります。
Microsoft Edgeの履歴を復元する方法は以下のとおりです。
Microsoft Edgeの閲覧履歴をエクスポートする方法とその注意点
Windowsの「ファイル履歴」から復元する
Microsoft Edgeの履歴は、Windowsのファイル履歴やGoogleドライブなど、デバイスのバックアップに保存されている場合があります。
Windowsのファイル履歴を使用してEdgeの履歴を復元する手順は下記を参照してください。
- スタートメニューを開き、「ファイル履歴」を検索します。
- ファイル履歴アプリを開き、復元する履歴のファイルを選択します。
- 「復元」ボタンをクリックします。
クラウドバックアップ(Google ドライブ、OneDrive)から復元する
Googleドライブ/OneDriveを使用してMicrosoft Edgeの履歴を復元するには、次の手順に従います。
- クラウド上で
User DataDefaultフォルダを探します。 Historyファイルが保存されている日付のバージョンをダウンロードします。- 元のフォルダに上書きします(※Edgeは必ず閉じておく)
- Edgeを再起動して、履歴が戻っているか確認します。
システムの復元ポイントを使用する
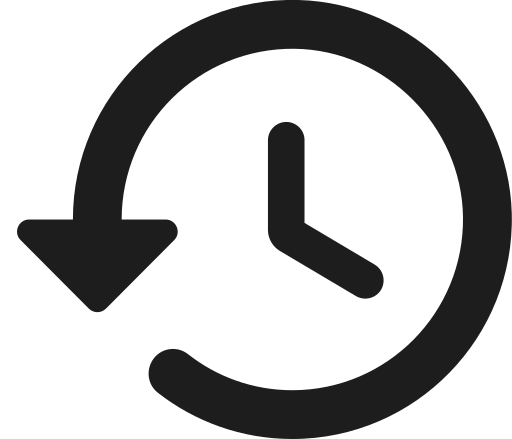
システムの復元ポイントは、コンピュータの状態を特定の日付に復元できるポイントです。システムの復元ポイントがある場合は、それを使用してMicrosoft Edgeの履歴を復元できます。
システムの復元ポイントを使用してMicrosoft Edgeの履歴を復元する手順は下記を参照してください。
- スタートメニューを開き、「コントロールパネル」を検索します。
- コントロールパネルを開き、「システムとセキュリティ」をクリックします。
- 「システム」をクリックし、[システムの保護]タブをクリックします。
- 復元するシステムの復元ポイントを選択します。
- 「次へ」→「完了」で復元を開始します。
この方法はアプリや設定も巻き戻されるため、業務PCやマルチユーザー環境では慎重に実施してください。
Edgeの履歴復元は可能ですが、手順ミスや判断の遅れで取り返しがつかなくなるケースもあります。より安全に履歴を復元したい方はデータ保全や復元技術に精通した、フォレンジック専門企業への相談がおすすめです。
Firefoxの履歴を復元する方法
Firefoxの履歴を手動で復元する手順は下記を参照してください。
- スタートボタンをクリックして、「フォルダオプション」と入力し、エクスプローラーを表示します。
- 「表示」タブをクリックし、下にスクロールして「登録されている拡張子は表示しない」と「保護されたオペレーティングシステムファイルを表示しない(推奨)」のチェックを外します。

- Cドライブを開き、検索バーに「index.dat」と入力し、検索をクリックします。(ない場合は要インストール)
- リーダーでindex.datファイルを開き、「History」をクリックしてFirefoxの閲覧履歴を選択し、「復元」をクリックします。
Safariの履歴を復元する方法
iPhoneの標準ブラウザであるSafariの閲覧履歴は、状況によって以下の方法で復元できる可能性があります。
iPhoneの設定からSafariの履歴を確認する
iPhoneの設定から削除したSafariの履歴を確認する手順は下記を参照してください。
- iPhoneの「設定」アプリを開きます。
- 「Safari」をタップします。
- 「詳細」をタップします。
- 「Webサイトデータ」をタップします。
- 削除したSafariの履歴が表示されます。
- 削除したSafariの履歴を復元するには、Webサイトデータの横にある「編集」をタップします。
- 次に、削除したSafariの履歴の横にある「復元」をタップします。
iCloudバックアップから復元する方法
iPhoneの履歴を復元する方法はいくつかありますが、2つの最も一般的な方法は、iCloudバックアップとiTunesバックアップを使用することです。
iCloudバックアップから履歴を復元する手順は下記を参照してください。
- iPhoneをWi-Fiネットワークに接続します。
- iPhoneの[設定]アプリを開きます。
- [iCloud]をタップします。
- [iCloudバックアップ]をタップします。
- [iCloudバックアップを復元]をタップします。
- 復元するバックアップを選択します。
- [復元]をタップします。
iTunesバックアップから復元する方法
iTunesバックアップから履歴を復元する手順は下記を参照してください。
- iPhoneをコンピュータに接続します。
- iTunesを起動します。
- iPhoneがiTunesに認識されたら、[概要]タブをクリックします。
- [バックアップから復元]ボタンをクリックします。
- 復元するバックアップを選択します。
- [復元]ボタンをクリックします。
上記の方法で履歴を確認・復元できない場合でも、完全に削除されたデータがストレージ上に残っている可能性があります。ただし、復元の難易度は高く、誤った操作によってデータが上書きされるリスクもあります。
より安全かつ確実に履歴を復元したい場合は、デジタルフォレンジックに対応した調査会社への相談をおすすめします。専門家による対応であれば、データの保全から復元、報告書の作成まで一貫して対応可能なため、トラブル対応や社内調査にも有効です。
削除されたスマホの閲覧履歴(検索履歴)の復元方法
iPhoneはセキュリティが強固なため、通常の操作では完全に削除された履歴の復元は困難です。以下の方法で可能性を探ります。
iPhoneの閲覧履歴を確認する
iPhoneの閲覧履歴の確認方法は2通りあります。
Safariの履歴を確認する
初めにSafariの設定から履歴が残っているか確認します。完全に削除されていない場合、端末上に情報が残っていることがあります。
- Safariを起動します。
- 画面右下のブックマークアイコンをタップします
- 「履歴」タブを選択して過去のアクセス履歴を確認します。
ただし、プライベートブラウズモードを使用していた時の履歴は復元できません。この場合は、キーボードの予測変換などから履歴を予測するなどしましょう。
iCloudバックアップから閲覧履歴を復元する
また定期的にiCloudでバックアップを取っていた場合、削除前の状態を復元することが可能です。
- 設定アプリを開きます。
- 「一般」→「リセット」→「すべてのコンテンツと設定を消去」を選択します。
- 再起動後、iCloudバックアップから復元を選びます。
ただし、この復元方法はiPhoneを初期化する必要があります。閲覧履歴だけ見たい場合は推奨しません。
Androidの閲覧履歴を復元する
Android端末はアプリやシステムの自由度が高いため、復元の可能性も広がりますが、その分リスク管理も重要です。
Chromeの履歴を確認する
Chromeを使用している場合、アプリで履歴を直接確認することができます。簡易的な確認には有効ですが、削除されたものは表示されない点には注意しましょう。
- AndroidのアプリからChromeを起動します。
- 右上のメニューアイコンをタップします。
- 「履歴」を選択し、表示されたページを確認します。
Googleアカウントのアクティビティ履歴を確認する
Googleアカウントにログインしていれば、Webアクティビティとして履歴が残っている可能性があります。
- Googleアカウントにアクセスします。
- 「マイアクティビティ」に移動します。
- 日付やサービス別に履歴を確認します。
閲覧履歴を自分で復元する際の注意点
閲覧履歴の復元を自力で行うことは可能ですが、後のトラブル対応や法的手続きにおいて不利になる可能性があります。特に以下のようなリスクに注意が必要です。
データが書き換えられる可能性がある
デジタルデータは簡単に書き換えや削除が可能なため、不用意な復元作業や新たなファイルの書き込みを行うと、元のデータが消えることがあります。
特に、閲覧履歴などのログは、社内不正やサイバー攻撃の証拠となる重要なデータです。これらが失われると、証拠能力が失われるだけでなく、「証拠隠滅」や「改ざんの疑い」を持たれるリスクも生じます。
このような場合、裁判所などの法的機関に証拠データを提出しても、改変の可能性を指摘されて証拠として採用されないケースもあります。そのため、証拠性を保ったまま復元・保全を行うには、デジタルフォレンジック調査会社による対応が重要です。
一定期間が経過したログは削除される
ブラウザやOS、アプリケーションは、セキュリティやパフォーマンス維持のために、一定期間が経過したログを自動的に削除する仕組みを持っています。これを「ログローテーション」と呼びます。
ログローテーションは、古くなったログファイルを圧縮・移動・削除する自動処理のことで、ストレージ容量の節約や処理速度の維持を目的としています。そのため時間が経つほど過去の履歴や操作記録は失われやすくなり、復元できる可能性も下がっていきます。
閲覧履歴などの重要データを復元したい場合は、できるだけ早く対応することが非常に重要です。ログが削除・上書きされた後では、専門業者でも完全な復元が困難になるケースがあります。
ファイル履歴の復元を法人で活用すべきシーンとその方法について解説>
履歴の復元はフォレンジック調査会社に依頼

「履歴を警察や法的機関に証拠として提出したい」「社内不正の事実確認を行いたい」「サイバー攻撃の被害の実態を確認したい」といった場合、証拠性を保った状態でのデータ保全・解析が必須となるため、フォレンジック調査会社への依頼をおすすめします。
閲覧履歴などのデータは改ざんや削除が簡単なため、裁判所や法的機関で認められる証拠として提出するには、厳格な手順での保全・復元・記録化が求められます。
私たちデジタルデータフォレンジックは、3.9万件以上の相談実績を元に、公的機関・上場企業・一般企業の社内不正やサイバーインシデントなど、幅広いご相談に対応してきました。
専門チームが状況に応じた対応を行い、法的機関への提出が可能な報告書の作成も対応可能です。
ご相談は匿名でも可能です。機密情報を含む場合も、事前にNDA(秘密保持契約)を締結してからの対応も可能ですので、まずは専用窓口までご連絡ください。
よくある質問
対応内容・期間などにより変動いたします。
詳細なお見積もりについてはお気軽にお問い合わせください。
専門のアドバイザーがお客様の状況を伺い、概算の見積りと納期をお伝えいたします。
可能です。当社は特定の休業日はございません。緊急度の高い場合も迅速に対応できるように、365日年中無休で対応いたしますので、土日祝日でもご相談下さい。
もちろん可能です。お客様の重要なデータをお取り扱いするにあたり、当社では機密保持誓約書ををお渡しし、機器やデータの取り扱いについても徹底管理を行っております。また当社では、プライバシーの保護を最優先に考えており、情報セキュリティの国際規格(ISO24001)およびPマークも取得しています。法人様、個人様に関わらず、匿名での相談も受け付けておりますので、安心してご相談ください。