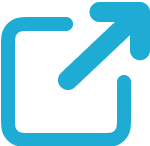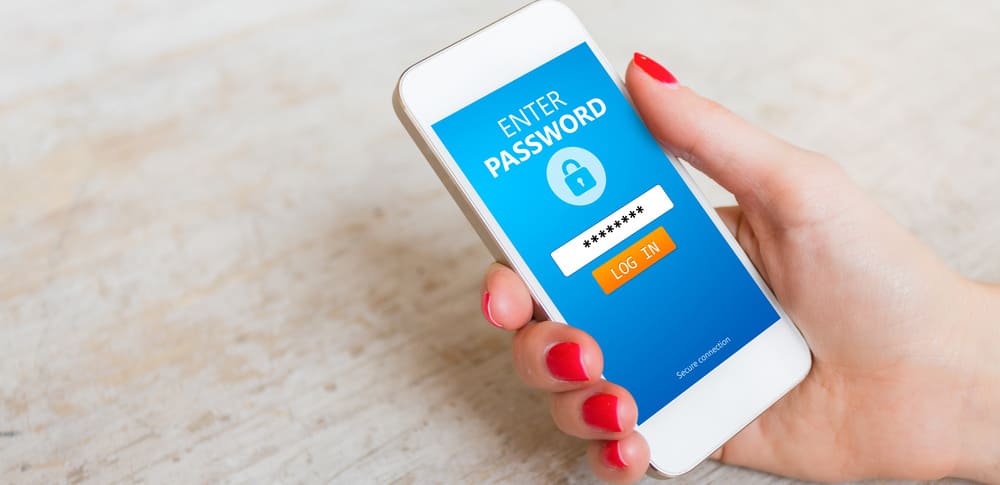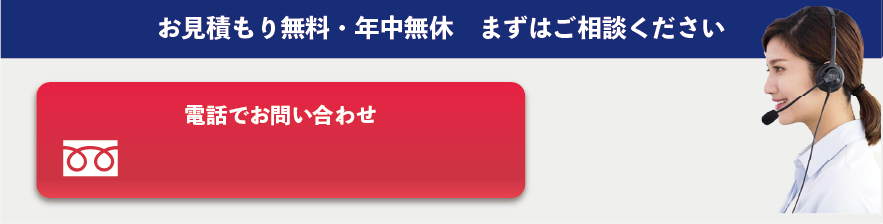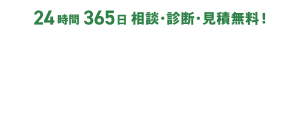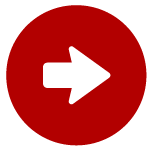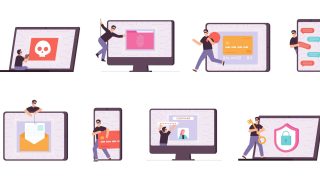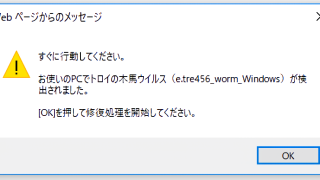- 「スマホのパスワードを忘れてしまった」
- 「スマホを初期化せずにパスワードを解除したい」
このような状況では、多くの場合でスマートフォンを初期化することで再び使用することができるようになります。
データのバックアップなどがあれば解決するのですが、スマートフォンに保存されているデータが必要な場合、初期化をしたくない/できないということになります。もし、初期化せずにパスワード解析をしたい場合は専門業者に相談してみましょう。
本記事ではスマートフォンを初期化せずにパスワードを解除する方法も紹介していますので、ぜひ参考にしてください。
\法人様・個人様問わず対応 24時間365日無料相談OK!/
目次
スマホのパスワードを忘れたときどう考えるべきか
スマホのロック解除には主に以下の要素が関わっています。
パスワードとは何を指すのか?
スマートフォンで「パスワードを忘れた」と言っても、その中には複数の意味が含まれます。
| PIN | スマホのSIMカードにかけるロックで、本人以外が利用できないように保護するための番号 |
| パターン | 9つの点に対して、あらかじめ順番を指定し、順番に点を繋ぐことで解除するパスワード |
| パスワード | 4~16桁の英語・数字・記号によって構成される文字列 |
| 指紋認証 | あらかじめ指紋情報を認証しておき、センサーにかざすことでロックを解除するパスワード |
| 顔認証 | あらかじめ顔情報を認証しておき、カメラに表情をかざすことでロックを解除するパスワード |
| アクティベーションロック | iPhoneで使用できるパスワードで、紛失時に第三者に利用されないようにするためのパスワード |
そのため、まず自分がどの種類のパスワードを忘れたのかを正確に把握することが第一歩です。
初期化を避けたいなら何をすべきか
ほとんどのケースにおいて、パスワードを完全に忘れてしまった場合は「初期化」という選択肢が出てきます。
ただし、初期化=即データ消失というわけではありません。以下のように整理することが重要です。
- バックアップの有無を確認する(iCloud/Googleアカウントなど)
- まずはOS標準のリカバリ機能で解除できないか確認
- どうしても無理な場合は「初期化」し、バックアップから復元
\法人様・個人様問わず対応 24時間365日無料相談OK!/
スマホのパスワードを忘れたときの対処法
スマホがiPhoneかAndroidかによってパスワードを忘れたときに取れる対処法は異なります。その一方で、どの種類のスマホでも共通する対処法が3種類ありますので、一度試してみましょう。
パスワードを推測して入力する
自身が入れそうなパスワードを推測して入力すると、解除できる場合があります。
ただしiPhoneの場合、事前に初期化設定を行うと、パスワードを10回間違えた時点でiPhoneが初期化される可能性があります。
iPhoneの場合、6回誤ったパスワードを入れてから一時的に使用できなくなる時間が発生します。しかし9回までなら誤ったパスワードでも初期化されません。思い当たるパスワードがあったら試しに入れてみましょう。
iPhoneのパスコードを忘れた場合の対処方法は下記で詳しく説明していますのでご確認ください。
パスワード以外の画面ロックを試す
パスワードを入力する以外にも、認証方法を設定している場合には、パスワード以外の認証方法でログインできないか試してみてください。指紋認証や顔認証など、スマホでできる画面ロックを解除するためのパスワード以外の認証を事前に登録しておくと、パスワードを忘れたとしてもログインすることはできるでしょう。
しかし、パスコードを解除できないことに変わりはないです。指紋認証や顔認証を複数回間違えたり、一度再起動してしまうとパスワードでしかログインできない状況になります。ログインできるうちにデータのバックアップを作成するか、パスワードの解除業者に相談して解除してもらう必要があります。
リカバリーモードで設定し直す
リカバリーモードとは、スマートフォンのシステムを修復・再設定する機能です。ユーザーデータやアプリ、設定を初期化することが可能です。
- 最新バージョンのiTunesをパソコンにインストールする
- iPhoneをパソコンに接続し、電源を切る
- 電源を入れる
- iPhoneの画面に「iTunesに接続する」画面が表示されたらスマホの電源から指を離す
- 「復元」をクリックするとデータが復元される
iPhoneの場合はパソコンが必要ですが、Androidの場合はスマホ1台で操作が完了します。
- Androidスマホの電源を切る
- ボリュームアップボタンと電源ボタンを同時に長押しする
- ボタンの長押し中に、スマートフォンのロゴが表示されたら、ボリュームアップボタンと電源ボタンを離す
- リカバリーメニューが表示されたら、ボリュームボタンを使用して「初期化 / ファクトリーリセット」を選択
- 電源ボタンを押し、「はい」を選択して、初期化する
リカバリーモードは操作を誤るとデータが消えてしまう場合もあるので、注意が必要です。
別の端末から初期化する
タブレットやパソコンを用意し、Googleアカウントの機能でロック解除することも可能です。
別の端末から初期化を行う方法は以下の通りです。
- 別のスマートフォン、タブレット、またはパソコンを使用して、Googleアカウントにログインします
- ログイン後、検索バーに「Google デバイスマネージャー」と入力し、検索します
- Google デバイスマネージャーからデバイスを選択する
- 「削除」をクリックして、デバイスをリセットします
- リセット後、新しいパスワードを設定します
ただしこの方法は工場出荷時の設定に戻ってしまいます。保存データを失いたくない方は、パスワード解析業者に相談すると、安全にデータの復旧が可能です。
パスワード解除業者に相談
パスワードを忘れて解除が必要になった場合、初期化する前にパスワード専門解除業者に相談すると、安全にパソコンやスマートフォンのパスワードを強制解除することが可能です。
当社デジタルデータフォレンジック(DDF)では、国内トップクラスのデータ復旧技術を用いてスマートフォンのパスワードを解除し、写真や動画などのデータも復元・抽出することが可能です。
さらに故人のデジタル遺品のロック解除や、事件現場に遺されたデジタル遺留品調査、および報告書作成も行っており、警視庁などのさまざまな捜査機関からもご依頼を頂いております。パスワードの調査が必要な際は、ぜひご相談ください。
✔どこに依頼するか迷ったら、相談実績が累計39,451件以上(※1)のデジタルデータフォレンジック(DDF)がおすすめ
✔データ復旧業者14年連続国内売上No.1のデータ復旧技術(※2)とフォレンジック技術で他社で調査が難しいケースでも幅広く対応でき、警察・捜査機関からの感謝状の受領実績も多数。
✔相談からお見積までは完全無料だから、いきなり費用発生の心配もなし。
※1 累計ご相談件数39,451件を突破(期間:2016年9月1日~)
※2 データ復旧専門業者とは、自社及び関連会社の製品以外の製品のみを対象に保守及び修理等サービスのうちデータ復旧サービスを専門としてサービス提供している企業のこと
第三者機関による、データ復旧サービスでの売上の調査結果に基づく。(集計期間:2007年~2020年)
Androidスマホを初期化せずにロック画面を解除する方法
スマホに保存された大切な写真や連絡先、業務データを守るためには、できるだけ初期化せずにロック画面を解除する方法を試すべきです。以下に、現実的かつ効果的な3つの対処法をご紹介します。
ロック解除アプリを使用する
市販のロック解除ソフトを使用することで、初期化を回避しながらロックを解除できる可能性があります。これらのツールは、技術的な知識がなくても操作できるよう設計されており、画面の指示に従うだけで簡単に解除できるものもあります。
代表的な解除ツール
- iMyFone LockWiper(iOS/Android対応)
- Tenorshare 4uKey for Android
- Dr.Fone – スクリーンロック解除
- パソコンに公式サイトから解除ソフトをダウンロードしてインストールする。
- ロックされたスマホをUSBケーブルでパソコンに接続する。
- 画面の手順に沿って、解除作業を実行する。
注意点:一部ツールではロック解除と同時にデータが消去される場合があります。また、非正規手段としてメーカー保証が無効になる可能性もあるため、使用は慎重に検討してください。
ショップやサポート窓口へ相談する
自力での解除に不安がある場合は、契約しているキャリアショップまたはスマホメーカーのサポート窓口に相談するのが安全です。正規の対応であれば、データ保護の面でも安心して任せられます。
- 事前に最寄りのキャリアショップ(docomo、au、SoftBankなど)に予約する。
- スマホと本人確認書類(運転免許証、マイナンバーカードなど)を持参する。
- スタッフに状況を説明し、初期化せずに解除可能か確認する。
ショップでは、端末の状態に応じて初期化を伴わない解除が可能な場合もあります。ただし、端末によってはメーカーに送付が必要となる場合もあるため、日数がかかる可能性もあります。
フォレンジック調査会社にパスワード解除を依頼する
スマホ内のデータが初期化したくないほど重要な場合や、業務用・訴訟資料・不正調査に関わる重要な情報である場合、一般的な方法でロック解除を試みる前に、フォレンジック調査会社へ相談することを強く推奨します。
- 専門のデジタルフォレンジック調査会社に電話またはWebで相談する。
- ロックされた端末の状態や状況、必要なデータなどを伝える。
- 正式な契約のうえ、調査機関にて証拠を保全した状態でロック解除を実施する。
社内や個人でフォレンジック調査を完結させるのは、証拠の観点からリスクが高いことを理解し、必ず信頼できる調査会社に依頼しましょう。
パスワード解除はフォレンジック調査の専門業者に依頼する

自力で対応するのが難しい場合には、迷わずフォレンジック調査の専門業者に依頼しましょう。フォレンジック調査の技術の中にはパスワードの解除や、データの復元などがあります。専門家の力を借りることでリスクの軽減と安全性の高い対処が可能です。
適切な業者を選び、迅速に対応することが、トラブルを最小限に抑える鍵となります。
フォレンジックサービスの流れや料金については下記からご確認ください。
【初めての方へ】フォレンジックサービスについて詳しくご紹介
【サービスの流れ】どこまで無料? 調査にかかる期間は? サービスの流れをご紹介
【料金について】調査にかかる費用やお支払方法について
【会社概要】当社へのアクセス情報や機器のお預かりについて
デジタルデータフォレンジックの強み
デジタルデータフォレンジックは、迅速な対応と確実な証拠収集で、お客様の安全と安心を支える専門業者です。デジタルデータフォレンジックの強みをご紹介します。
累計相談件数39,451件以上のご相談実績
官公庁・上場企業・大手保険会社・法律事務所・監査法人等から個人様まで幅広い支持をいただいており、累積39,451件以上(※1)のご相談実績があります。また、警察・捜査機関から累計395件以上(※2)のご相談実績があり、多数の感謝状をいただいています。
(※1)集計期間:2016年9月1日~
(※2)集計機関:2017年8月1日~
国内最大規模の最新設備・技術
自社内に40名以上の専門エンジニアが在籍し、14年連続国内売上No.1のデータ復旧技術(※3)とフォレンジック技術でお客様の問題解決をサポートできます。多種多様な調査依頼にお応えするため、世界各国から最新鋭の調査・解析ツールや復旧設備を導入しています。
(※3)第三者機関による、データ復旧サービスでの売上の調査結果に基づく。(2007年~2017年)
24時間365日スピード対応
緊急性の高いインシデントにもいち早く対応できるよう24時間365日受付しております。
ご相談から最短30分で初動対応のWeb打合せを開催・即日現地駆けつけの対応も可能です。(法人様限定)自社内に調査ラボを持つからこそ提供できる迅速な対応を多数のお客様にご評価いただいています。
デジタルデータフォレンジックでは、相談から初期診断・お見積りまで24時間365日体制で無料でご案内しています。今すぐ専門のアドバイザーへ相談することをおすすめします。
スマホのパスワードを忘れたら、まずは落ち着いて状況を整理しよう
パスワードを忘れた方の多くは、焦って初期化してしまいがちです。しかし、初期化以外にも可能性はあります。
- まずはiPhoneかAndroidかを確認
- 初期化せずに解除できるか、公式機能やソフトをチェック
- バックアップがあれば、初期化しても復元可能
- 個別の詳細手順は各専門記事を参照
- 業務用や証拠保全が必要な場合は専門家に相談
パスワードを忘れてしまっても、冷静に対処すれば多くのケースで復旧が可能です。まずはスマホの種類を確認し、適切な手順を選びましょう。自身で対応できそうにない場合は専門業者に相談することをおすすめします。
よくある質問
対応内容・期間などにより変動いたします。
詳細なお見積もりについてはお気軽にお問い合わせください。
専門のアドバイザーがお客様の状況を伺い、概算の見積りと納期をお伝えいたします。
可能です。当社は特定の休業日はございません。緊急度の高い場合も迅速に対応できるように、365日年中無休で対応いたしますので、土日祝日でもご相談下さい。
もちろん可能です。お客様の重要なデータをお取り扱いするにあたり、当社では機密保持誓約書ををお渡しし、機器やデータの取り扱いについても徹底管理を行っております。また当社では、プライバシーの保護を最優先に考えており、情報セキュリティの国際規格(ISO24001)およびPマークも取得しています。法人様、個人様に関わらず、匿名での相談も受け付けておりますので、安心してご相談ください。