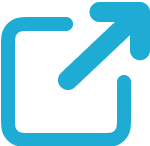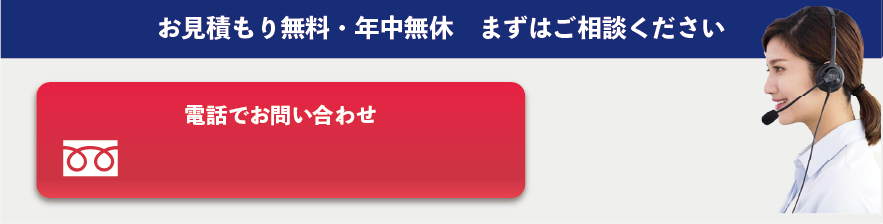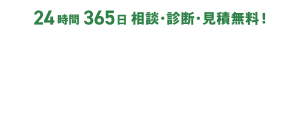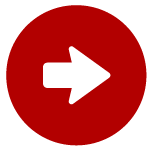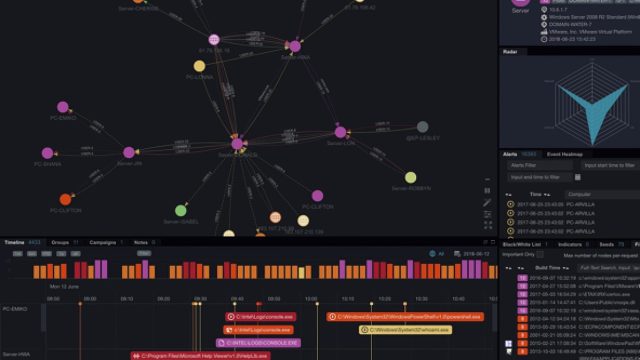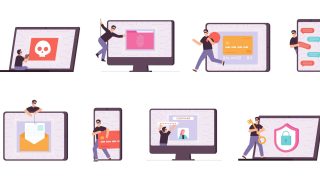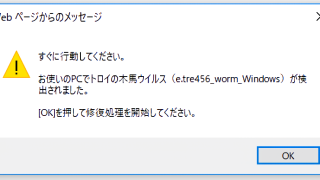WindowsやMacのPCを使用するのに必要なログインパスワードを忘れてしまった場合、安易にパスワード入力をするとロックがかかり、一定時間パスワードを入力することができなくなります。
- Microsoftアカウント
- ローカルアカウント
- 家族アカウント
- Macユーザーアカウント
- Apple ID
本記事ではWindows・MacPCの以上のアカウントについてパスワードを忘れた場合に、初期化せずに強制解除を行う方法を解説します。
\相談件数39,451件以上 24時間365日受付/
目次
パソコンのパスワードを複数回間違えるリスク
パソコンのパスワードを複数回間違えた際の処理は、以下のようになっています。(ただし、機種やバージョン、機器ごとの設定によって制限回数と機能が異なる場合があります。)
| Windows |
|
|---|---|
| Mac |
|
参考:learn.microsoft.com/support.apple.com
WindowsもMacも、サイバー攻撃の攻撃手法の一つであるブルートフォース攻撃(総当たり攻撃)によるパスワードの不正流出を防ぐ目的でパスワードの入力回数に上限を設けています。
Macのパスワードを忘れた場合に複数回間違えると、ストレージに保存されているすべてのデータが初期化・削除されるため、繰り返し試さないようにしてください。
パスワードが解除できないことによる問題は?
パスワードが解除できないことによる一番の問題は、「データが確認できなくなること」です。主に以下のような場面で問題となります。
- 古いパソコンのパスワードが開けずデータを見ることができない
- 大切なデータを保存しているパソコンのパスワードを初期化以外の方法で解除できない
- 遺品のパスワード解除ができず、相続に支障が出る
- 退職者のパソコンを初期化せずに再利用したい
- 勝手にパスワードが何者かに変更されてしまい、操作できない
- パソコンのパスワードを解除して、被疑者が事件に関与しているか知る必要がある
パソコンのパスワードの手がかりがなくて解除できない際、上記のような二次被害が発生する場合は、速やかにパスワード解除業者に相談して解除してもらいましょう。
デジタルデータフォレンジックでは、高度な解析技術・設備を活用し、パソコンに保存しているデータを初期化せずにパスワードを解除したいというご相談も多く承っています。24時間365日相談を受け付けているので、お困りの際はご相談ください。
また警視庁や他の捜査機関から395件以上の相談実績を頂いています。デジタル機器の調査が必要な場合、お気軽にご相談ください。
\24時間365日受付 初動対応のご相談・お見積もり無料/
パソコンのパスワードを解除する際の注意点
パソコンのパスワードを解除する際に、注意点が3つあります。
パソコンの初期化をしない
パソコンを初期化すると、パスワードやロック画面を強制解除でき、パソコンに発生していた不具合も同時に解消できる場合があります。しかし、パソコンの保存データが全て消去され、工場出荷状態に戻ってしまいます。
サポート詐欺による遠隔操作や退職者によるパスワードの変更など、予期せずパソコンのパスワードが変更されてしまう場合もあります。撮影した写真やダウンロードしたアプリ、登録した連絡先など、大切なデータのバックアップがない、削除したくない場合は、決して初期化を行わないでください。
パスワードがわからない状態で無理に入力しない
パソコンのパスワードを一定回数間違えると画面がロックされ、パスワードの入力ができなくなります。Windows11の場合は、デフォルトで10回連続で間違えるとアカウントが10分間使用不能となるペナルティを与えることができます。
またWindowsの場合はBitLocker、Macの場合はFileVaultといった暗号化機能により、パスワードを間違え続けると、リカバリキーを要求され、データへのアクセスが困難になります。
市販のパスワード解除ソフトを使用しない
検索エンジンで「パスワード解除ソフト」と検索すると、実際にそのようなソフトがヒットします。しかし、これらのパスワード解除ツールはPCやスマホでは原則利用できません。
一般的なパスワード解除ツールは、「ブルートフォース(総当たり)」という技術を応用したものであり、特定の状況下でのみ使用可能です。
たとえば0000~9999の4桁のパスワードが設定されている場合、10,000通りのパスワードを入力することで、いつかはロックを解除することができます。
しかし、パスワード総当たりツールは、一般的にパスワードが分からないzipファイルのロック解除など、PC上で共有されるファイルで使用されることが多く、スマートフォン端末のロック解除などで使用することは原則として出来ません。この点にご注意ください。
パソコンのパスワードを自力で強制解除する方法10 選
Windows・MacPCのパソコンのパスワードを自力で強制解除できる方法もあります。ただし、MacPCは10回連続でパスワードを間違えると画面がロックされ、以降は解除することができなくなります。
パスワードを予測して入力する
誕生日や記念日などパスワードに覚えがあるという方は、パスワードを予測して入力するとパスワードの解除ができる場合があります。ただしMacPCはパスワードを7回連続で間違えると、5分間のロックがかかり、10回連続で間違えると画面がロックされ、解除ができなくなります。
Microsoftアカウントからパスワードを再設定する
WindowsPCを使用している場合、PINコードかパスワードを入力することでWindowsPCにログインが可能です。Microsoftアカウントのパスワードを変更する方法は以下の通りです。
- パスワードログイン画面下の「パスワードを忘れた場合」をクリックする
- Microsoft「本人確認」が表示されたら、任意のメールアドレスにセキュリティコードを送信する
- 正しいセキュリティコードを入力すると、「パスワードのリセット」が表示される
- 新しいパスワードを2回入力し、「次へ」をクリックする
- 「パスワードの変更完了」が表示されたら「サインイン」をクリックし、新しいパスワードを入力してサインインする
- 本人確認として登録されたメールアドレスにセキュリティコードが送られる
- 「コードの入力」画面で、送られてきたセキュリティコードを入力し、「確認」をクリックすると再設定が完了する。
ローカルアカウントからパスワードを解除する
ローカルアカウント作成時、事前に「セキュリティの質問」を設定しておくと、パスワードを忘れてしまった際に、古いパスワードをリセットして、パソコンにログインできます。ローカルアカウントからパスワードを解除する方法は以下の通りです。
- パスワード入力欄に文字列を推測して打ち込む
- 「パスワードが正しくありません…」と表示されたら「OK」をクリックする
- パスワード入力欄の下にある「パスワードのリセット」をクリックする
- セキュリティの質問が3つ表示されたら、ローカルアカウント作成時設定した、質問の答えを入力する
- 正しい質問の答えを入力できたら、新しいパスワードの入力が求められる。
- 新しいパスワードを2回入力すると、パソコンにログインできる
市販のパスワード解析ソフトを使用して強制解除する
市販のパスワード解析ソフトを使用して、パスワードを強制解除できる場合もあります。無料版でもブラウザに保存されたパスワードを閲覧可能にできるものや、総当たり方式でパスワードを強制解除するソフトなどがあります。
ただし、海外製のパスワード解析ソフトが圧倒的に多いため、操作が困難なものやマルウェア感染が疑われる例もあるため、使用する際は、大切なデータが保存されていない場合にとどめましょう。最悪の場合パソコンを初期化する必要がある恐れがあります。
管理者アカウントからパスワードを変更する
職場などで、一人の管理者が他のパソコンのシステム設定を行っている場合は、管理者のアカウントから別のローカルアカウントのパスワードを変更できます。
管理者がパスワードを変更する方法は以下の通りです。
- 管理者PCのWindowsアイコンをクリックする
- 「Windowsシステムツール」のコントロールパネルを選択する
- 「ユーザーアカウント」をクリックし、更に別の「ユーザーアカウント」をクリックする
- 「別のアカウントの管理」をクリックする
- パスワードを変更するアカウントを選択し、「パスワードの変更」をクリックする
- パスワードのヒントと新しいパスワードを入力し、「パスワードの変更」をクリックする
コマンドプロンプトでWindowsのパスワードを強制解除する
WindowsPCであればコマンドプロンプトからでもパスワードを強制解除することが可能です。コマンドプロンプトとは、WindowsPCに命令文を送り、エラーチェックやシステム情報の確認などが行えるシートです。
コマンドプロンプトからWindowsのパスワードを強制解除する方法は以下の通りです。
- Windowsスタートメニューをクリックし、「コマンドプロンプト」と入力する
- 「管理者として実行」をクリックし、コマンドプロンプトを開く
- net userと入力すると、パソコンのアカウント情報が表示される
- 再度net userと入力し、空白を開けてユーザー名、パスワードを入力する
- Enterキーを入力するとパスワードリセットが完了する
ただし、コマンドプロンプト上で予期せぬ入力ミスをしてしまい、事態が悪化する場合もあるため、コマンドプロンプトの操作に慣れていない方は控えましょう。
netplwizコマンドでパスワード設定を変更する
netplwizコマンドはWindows10において、毎回のパスワード入力を省略できるコマンドです。netplwizコマンドで設定を変更する方法は以下の通りです。
- 「Windowsキー」+「Rキー」を同時押しし、ダイアログボックスに「netplwiz」と入力する
- ユーザーアカウントの「…ユーザー名とパスワードの入力が必要」のチェックを外す
- 「このコンピューターのユーザー」からアカウントを選び、右下の「適用」をクリックする
- 自動サインインの「パスワード」を入力すると、次回からパスワードなしでログインできる
ただし、パソコンのセキュリティが脆弱になるリスクがあるため、パソコンに支払い情報や企業秘密などの機密情報が保存されている場合は、実行を控えることをおすすめします。
AppleIDを使用してパスワードを強制解除する
MacPCでログインパスワードを忘れた場合は、AppleIDを利用しましょう。AppleIDでパスワードを強制解除する方法は以下の通りです。AppStoreやiCloudなどの使用時に利用するAppleIDのパスワードは8文字以上の大文字、小文字、数字を含む文字列で構成する必要があります。
AppleIDのパスワードの強制解除に失敗すると、画面がロックされます。デフォルトでロック時間が設定されていますが、Macrosoftアカウントなどは最大で99,999分(約70日)ロックできるように設定できます。
- 「Apple IDを使ってリセット」をクリック
- 「再起動してパスワードリセット」をクリックします
- Apple IDでサインインして「パスワードをリセットするユーザー」を選択し、「次へ」をクリックする
- パスワードを入力し、「次へ」をクリックするとMacPCのログインパスワードがリセットされる
その他のMacのパスワード解除法方法については、以下の記事でも紹介しています。

復旧キーを使用して解除する
復旧キーとはMacやiPhoneで使用できる28文字のコードです。AppleIDやログインパスワードがわからなくなった場合に有効です。
ただし、MacPC上で復旧キーを利用するには、事前に暗号化機能であるFileVaultを有効にし、FileVaultの復旧キーを設定する必要があります。
MacPC上で復旧キーを使用して解除する方法は以下の通りです。
- パスワード入力に失敗し、「復旧キーを使ってパスワードをリセット」
- 表示されたボックスに復旧キーを正しく入力する
- 復旧キーが正しければ、パスワードを設定画面が表示される
- 新しいパスワードを入力し、「パスワードリセット」をクリックする
macOSリカバリーモードを利用して強制解除する
macOSリカバリーモードとは、Macに問題が発生した際に、macOSの修復や再インストール、ディスクの修復、パスワードのリセットなどを行うための特別な起動モードです。macOSリカバリーモードでパスワードを強制解除する方法は以下の通りです。
- Macを電源を落として再起動する
- 起動音が鳴ったらすぐに「Command + R」キーをmacOSユーティリティ画面が表示されるまで押し続ける
- リカバリーモードで起動したら、画面上部のメニューバーから「ユーティリティ」を選択する
- 「ターミナル」を開いたら、resetpasswordと入力して、Enterキーを押す
- 「パスワードをリセットするアカウントを選択」画面でパスワードをリセットしたいアカウントを選ぶ
- 新しいパスワードを入力し、確認フィールドにも同じパスワードを入力する
- 「保存」をクリックして再起動を行う
ただし、事前にFileVaultを設定していない場合や、既にパスワード入力に7回以上失敗している場合は、個人で対処すると画面がロックされ、パスワード入力もできなくなります。
確実にパスワードを復旧させたい場合は、パスワード解析専門業者まで相談しましょう。専門家が解析作業を行うため、ロックされずにパスワードを知ることができる場合があります。
WindowsPCで再セットアップを行う(Windows7/8/10/11)
ここでは、どうしてもパスワードを解除できない時に、初期化してでもパソコンを使える状態にしたい方に、WindowsPCで再セットアップを行う方法を紹介します。WindowsPCで再セットアップを行うことで、パスワードも含むすべてのデータを初期化し、パソコンを問題なく使用できるようになります。
ただし、WindowsPCで再セットアップを行うと、保存されているデータが初期化され、復元できなくなってしまいます。バックアップが無い場合には、再セットアップせずにパスワードを解除できる業者に相談しましょう。
WindowsPCで再セットアップを行う方法を、Windowsのバージョンごとに紹介します。
- Windows11
- Windows10
- Windows8
- Windows7
Windows11
Windows11で再セットアップを行う手順は以下の通りです。
- 「スタートボタン」から設定を選択
- Windows Updateを選択
- 「その他のオプション」から「詳細オプション」を選択する
- 「追加オプション」から「回復」を選択
- 「回復オプション」から「PCをリセットする」を選択
- 「個人用ファイルを保持する」を選択
- 「ローカル再インストール」を選択
- 「設定の変更」を選択
- 「プレインストールされていたアプリを復元しますか?」と表示されたら「はい」を選択
- 「追加の設定」と表示されたら「次へ」を選択
- 「リセット」を選択
- PCが再起動され、「このPCを初期状態に戻しています」と表示される
- Windows11のロック画面が表示されたらパスワードを入力する
- パソコンが再起動され、セットアップが完了
セットアップが完了すると、機器が初期化された状態で使用することができるようになります。データのバックアップがある場合には、復元することで、初期化前のPCと同様に利用することが可能です。
Windows10
Windows10で再セットアップを行う手順は以下の通りです。
- 「スタートボタン」から「設定」を選択
- 「更新とセキュリティ」を選択
- 「回復」から「開始する」を選択
- 「個人用ファイルを保持する」を選択
- 「お使いのアプリは削除されます」と表示されたら「次へ」を選択
- 「このPCをリセットする準備はできました」と表示されたら「リセット」を選択
- 「リセットの準備中」と表示され、再起動する
- 「Windows10のロック画面」が表示されたらパスワードを入力する
- パソコンが再起動され、セットアップが完了
Windows8
Windows8で再セットアップを行う手順は以下の通りです。
- 「設定」を選択
- 「PC設定の変更」を選択
- 「保守と管理」を選択
- 「回復」を選択
- 「すべてを削除してWindowsを再インストールする」から「開始する」を選択
- 「PCを初期状態に戻す」と表示されたら「次へ」を選択
- 「ドライブの選択画面」が表示されたら「Windowsがインストールされているドライブのみ」を選択
- 「ドライブを完全にクリーンアップしますか?」と表示されたら「ファイルの削除のみ行う」を選択
- 「PCを初期状態に戻す準備ができました」と表示されたら「初期状態に戻す」を選択
- リセット後、パソコンが再起動され、セットアップが完了
Windows7
Windows7で再セットアップを行う手順は以下の通りです。
- 「スタートボタン」から「コントロールパネル」を選択
- 「システムとセキュリティ」を選択
- 「バックアップと復元」を選択
- 「システム設定またはコンピューターの回復」を選択
- 「高度な回復方法」を選択
- 「コンピューターを出荷時の状態に戻す」を選択
- 「ファイルをバックアップしますか?」と表示されたら「スキップ」を選択
- 「コンピュータを再起動して回復処理を続行してください」と表示されたら「再起動」を選択
- 「システム回復オプション」と表示されたら「次へ」を選択
- 「「Windows 7再セットアップ」実行中の注意」と表示されたら「USB機器の接続を確認しましたにチェックを入れ、「OK」を選択
- 「Windows 7再セットアップ」と表示されたら「再セットアップ」を選択
- 使用するWindowsをクリックして「次へ」を選択
- 「Cドライブのみ再セットアップ」を選択
- 「cドライブのみ再セットアップを実行します。よろしいですか?」と表示されたら「はい」を選択
- 「パソコンを再起動します。」が表示されたら「再起動」を選択
- 再起動が完了すると再セットアップ完了
ただし、これらの方法はすべて初期化する方法ですので、バックアップを取れない状況で実行してしまうと、保存していたデータも完全に削除されてしまいます。保存しているデータが重要な方は、この方法を実行する前に、パスワードの解除が可能な業者に相談してください。
パスワード解除はフォレンジック調査の専門業者に依頼する

自力で対応するのが難しい場合には、迷わずフォレンジック調査の専門業者に依頼しましょう。フォレンジック調査の技術の中にはパスワードの解除や、データの復元などがあります。専門家の力を借りることでリスクの軽減と安全性の高い対処が可能です。
適切な業者を選び、迅速に対応することが、トラブルを最小限に抑える鍵となります。
フォレンジックサービスの流れや料金については下記からご確認ください。
【初めての方へ】フォレンジックサービスについて詳しくご紹介
【サービスの流れ】どこまで無料? 調査にかかる期間は? サービスの流れをご紹介
【料金について】調査にかかる費用やお支払方法について
【会社概要】当社へのアクセス情報や機器のお預かりについて
デジタルデータフォレンジックの強み
デジタルデータフォレンジックは、迅速な対応と確実な証拠収集で、お客様の安全と安心を支える専門業者です。デジタルデータフォレンジックの強みをご紹介します。
累計相談件数39,451件以上のご相談実績
官公庁・上場企業・大手保険会社・法律事務所・監査法人等から個人様まで幅広い支持をいただいており、累積39,451件以上(※1)のご相談実績があります。また、警察・捜査機関から累計395件以上(※2)のご相談実績があり、多数の感謝状をいただいています。
(※1)集計期間:2016年9月1日~
(※2)集計機関:2017年8月1日~
国内最大規模の最新設備・技術
自社内に40名以上の専門エンジニアが在籍し、14年連続国内売上No.1のデータ復旧技術(※3)とフォレンジック技術でお客様の問題解決をサポートできます。多種多様な調査依頼にお応えするため、世界各国から最新鋭の調査・解析ツールや復旧設備を導入しています。
(※3)第三者機関による、データ復旧サービスでの売上の調査結果に基づく。(2007年~2017年)
24時間365日スピード対応
緊急性の高いインシデントにもいち早く対応できるよう24時間365日受付しております。
ご相談から最短30分で初動対応のWeb打合せを開催・即日現地駆けつけの対応も可能です。(法人様限定)自社内に調査ラボを持つからこそ提供できる迅速な対応を多数のお客様にご評価いただいています。
デジタルデータフォレンジックでは、相談から初期診断・お見積りまで24時間365日体制で無料でご案内しています。今すぐ専門のアドバイザーへ相談することをおすすめします。
よくある質問
対応内容・期間などにより変動いたします。
詳細なお見積もりについてはお気軽にお問い合わせください。
専門のアドバイザーがお客様の状況を伺い、概算の見積りと納期をお伝えいたします。
可能です。当社は特定の休業日はございません。緊急度の高い場合も迅速に対応できるように、365日年中無休で対応いたしますので、土日祝日でもご相談下さい。
もちろん可能です。お客様の重要なデータをお取り扱いするにあたり、当社では機密保持誓約書ををお渡しし、機器やデータの取り扱いについても徹底管理を行っております。また当社では、プライバシーの保護を最優先に考えており、情報セキュリティの国際規格(ISO24001)およびPマークも取得しています。法人様、個人様に関わらず、匿名での相談も受け付けておりますので、安心してご相談ください。