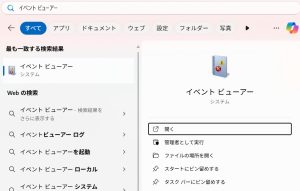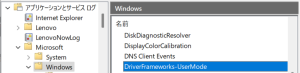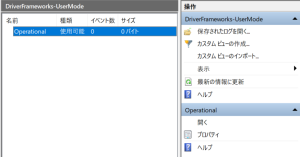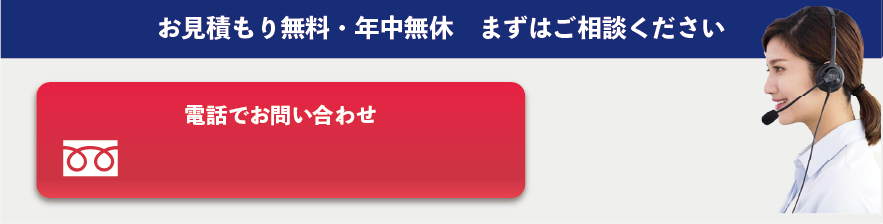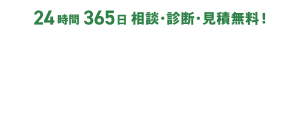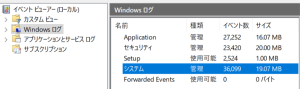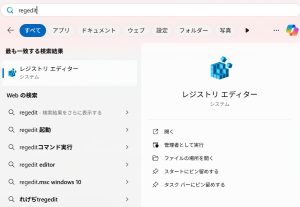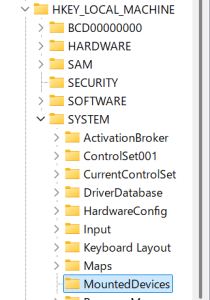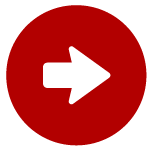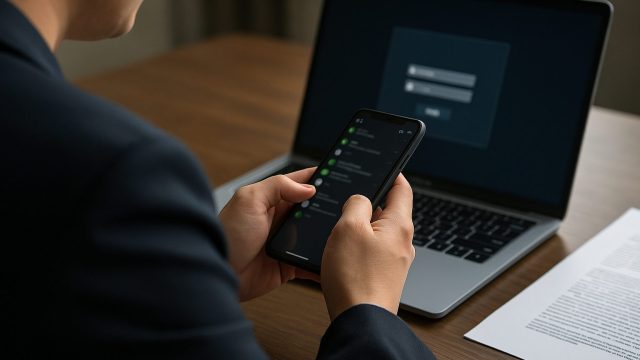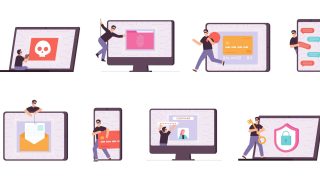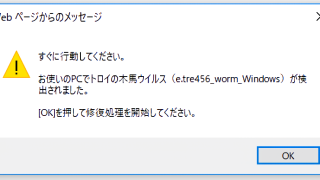ログにはUSB接続履歴のほか、ファイルの編集、ダウンロード、閲覧履歴などさまざまな操作が記録されています。これにより、社内の情報持ち出しやさまざまなトラブルを発見することができます。
ログは、パソコンを操作すると前のデータが上書きされたり、電源を落とした場合もログが消えていきます。そのため、対象の端末は触らずに電源を付けたままの状態でフォレンジック調査会社に依頼することをおすすめします。
この記事では、USB接続履歴の確認方法からUSBを使用した情報持ち出しの事例、情報が流出した場合の対処法について解説しています。
情報持ち出し調査のご相談がすぐに必要な方は、匿名でのご相談にも対応しております。法人のお客様には、Web打ち合わせでのご対応も可能ですので、以下よりお気軽にご連絡ください。
\匿名相談に対応 法人様はWeb打ち合わせも可能/
目次
ログからUSB接続の履歴を確認できる
USBの接続履歴はパソコン内部にログとして記録されているため、ツールなどを用いて確認することができます。USB接続の履歴の確認は、セキュリティやトラブルシューティングの観点から重要です。
ログを不用意に削除、上書きする可能性もあるので専門家に依頼することが重要です
ログとは
「ログ」とは、パソコンの操作履歴やファイルの操作に関する記録のことです。
- 閲覧履歴
- 起動時間の記録
- ファイルの削除・ダウンロード履歴
ログからはこのような内容が記録され、システムトラブルの解決やセキュリティ等に異常がないか監視、アクティビティの追跡などの目的で使用されます。
PCの操作ログはどこまでわかる?社内不正の調査方法までを徹底解説>
ログ監視専用ツールを使用することで、これらの情報をより詳細に収集できます。
ログの保存を有効にして確認【Windows】
事前に設定からログの保存を有効にしている場合、USBの接続履歴をログから確認することができます。
ただし、Windowsの初期設定ではログの保存は無効になっており、設定からログの保存を有効にする必要があります。ログの保存が無効だと自力でUSB接続の履歴を確認することはできません。この場合は、ログの解析業者に調査してもらう必要があります。
デジタルデータフォレンジックでは、ログの保存が無効でも、機器を詳細に解析して、USBメモリの接続履歴を調査できる可能性があります。情報持ち出し調査など社内不正調査の際はお気軽にご相談ください。
24時間365日相談受付・法人様即日Web打合せ・3分で簡単入力
- 24時間365日相談無料
- 法人様即日Web打合せ
ログの保存を有効にする手順
下記の手順でログの保存が有効になっているか確認してください。ログの保存を有効にする前のログは記録されていないため、別の対処法を検討しましょう。
- スタートメニューから「イベントビューアー」と検索して開く

- 左ペインより、以下の順に展開する。アプリケーションとサービスログ→Microsoft→Windows→DriverFrameworks-UserMode→Operational
- Operationalを選択後、右側「操作」パネル内の「ログを有効にする」をクリックする。
ログを長期保存する設定方法
上記の手順を行い、既に右側が「ログの無効化」だった場合、事前に有効になっており、保存ができている状態です。
- イベントビューアーを開く
- アプリケーションとサービスログ→Microsoft→Windows→DriverFrameworks-UserModeを順に開く

- DriverFrameworks-UserMode内のOperationalを右クリックし「プロパティ」をクリック

- 「ログのサイズ(最大ログサイズ)」の項目にて、保持するログ容量(KB単位)を指定。

- 「ログが最大サイズに達したときの処理」から「必要に応じてイベントを上書きする」、「イベントを上書きしない(容量によって記録が止まる)」、「指定された日数より古いイベントを上書きする」のいずれかを選ぶ
- 設定が変更できたら、「OK」をクリックして設定を保存
イベントビューアーの初期設定では、ログの最大サイズが決まっており、保存量が最大になると古いログから削除されていきます。長期間のログを保存したい場合は、上記の設定も併せて行うようにしましょう。
WindowsのPCで操作ログを取得・確認する方法を知りたいかたはこちら>
ログからUSBの接続履歴を確認する方法
以下は、実際にUSBメモリを差し込んだ時に作成されたログです。
| 日付と時刻 | ソース | イベントID |
| 2022/12/26 22:10:18 |
Microsoft-Windows-DriverFrameworks-UserMode | 1004 |
| 2022/12/26 22:11:04 |
Microsoft-Windows-DriverFrameworks-UserMode | 1008 |
上段がUSBを接続したときのログ、下段がUSBを取り外したときのログになります。USBストレージデバイスの接続はイベントID1004、USBデバイスの取り外しはイベントID1008のログになります。
情報持ち出し調査のご相談がすぐに必要な方は、匿名でのご相談にも対応しております。法人のお客様には、Web打ち合わせでのご対応も可能ですので、以下よりお気軽にご連絡ください。
USB接続履歴の確認方法【Windows10】【Windows11】
USBの接続履歴の確認は場合によってリスクも伴いますが、個人でもできるUSBの接続履歴の確認方法について解説します。
イベントビューアーからUSB接続の履歴をログから確認する【Windows10・11】
Windows10と11でのUSB接続履歴の確認方法は、基本的には同じイベントビューアーを利用します。しかし、細かな表示内容や操作性に若干の違いがある場合があるので注意してください。
- スタートメニューから「イベントビューアー」と検索して開きます

- 左側のツリーメニューより、Windowsログ→ システムの順でログを展開

- 右側の「操作」から「現在のログのフィルター」をクリックする

- 「イベントID」に20001、2100、1003といったUSBデバイスの接続に関連するIDを入力します。
- 表示されたイベントの詳細に「USBSTOR」などが含まれていれば、USBデバイスの接続履歴が確認できます。
レジストリエディタからUSB接続の履歴をログから確認する【Windows10/11】
WindowsのレジストリエディタにもUSBの接続履歴の情報が残っているため、調査することである程度把握することができます。
ただし、レジストリはシステムの中核となる情報が保存されている場所であり、誤った操作はシステムの動作に支障をきたす可能性があるため、十分な知識が必要です。
- Windows の検索ボックスに「regedit」と入力します。

- 管理者として実行をクリック
- レジストリエディタ左ペインから以下のキーに移動
「HKEY_LOCAL_MACHINESYSTEMMountedDevices」
- 右側の一覧にある DosDevices○: の値を確認
- 値のバイナリデータを右クリック→「バイナリデータの修正」で開き、
中に USBSTOR やベンダー名が含まれていれば、USBの履歴です。
レジストリでの確認の注意点
- 情報が限定的である:イベントビューアーのように詳細な情報(接続日時、デバイスの詳細など)は得られません。
- 誤操作のリスクがある:レジストリを誤って編集すると、システムが起動しなくなるなど問題が発生する可能性があります。
- 専門知識が必要になる: レジストリの内容を理解するためには、ある程度の専門知識が必要です。
誤って編集してしまう可能性があるため、レジストリの知識に不安がある方はイベントビューアーの確認だけにしておきましょう。
専用ソフトを利用して、USB接続の履歴をログから確認する
USB接続の履歴を確認するために、イベントビューアーなどの標準ツールではなく、専用の監視ソフトを導入する企業が増えています。
これにより、USBの抜き差しやデバイス情報、操作ログなどを詳細に記録・監視することが可能になります。
Webベースの管理ツールやセキュリティ会社の提供するサービスを使えば、USBの利用状況をリアルタイムに把握・制御することも可能です。
ただし、こうした専用ソフトも性能や設定に依存し、ログの記録漏れや見落としが発生するリスクがあります。
そのため、情報持ち出しやマルウェア感染といった重大インシデントが疑われる場合は、専用ソフトのログだけで判断せず、フォレンジック調査の専門会社に相談するべきです。
フォレンジック調査では、USB履歴に加え、ファイル操作やログ改ざんの痕跡、削除データの復元なども可能なため、証拠能力の高い調査結果を得ることができます。
\匿名相談に対応 法人様はWeb打ち合わせも可能/
USB接続の履歴を確認したい場合はフォレンジック調査に依頼する

社内不正・横領・情報持ち出し・職務怠慢のような問題が発生した場合、どのような経路で、どのような情報が漏えいしたのか、被害の全容を正確に把握する必要があります。適切な調査によって原因究明を行うためにも、フォレンジック調査の専門家に相談することが重要です。
特に、法的手続きが絡むケースや被害が広範囲に及ぶ場合は、専門家の力を借りることで被害の最小化と信頼性の高い証拠の収集が可能です。
>情報漏えい時の個人情報保護委員会への報告義務とは?詳しく解説
当社では、インシデント対応のプロが初動対応から、専門設備でのネットワークや端末の調査・解析、調査報告書の提出、ならびに報告会によって問題の解決を徹底サポートします。
24時間365日相談受付・法人様即日Web打合せ・3分で簡単入力
- 24時間365日相談無料
- 法人様即日Web打合せ
フォレンジックサービスの流れや料金については下記からご確認ください。
【初めての方へ】フォレンジックサービスについて詳しくご紹介
【サービスの流れ】どこまで無料? 調査にかかる期間は? サービスの流れをご紹介
【料金について】調査にかかる費用やお支払方法について
【会社概要】当社へのアクセス情報や機器のお預かりについて
デジタルデータフォレンジックの強み
デジタルデータフォレンジックは、迅速な対応と確実な証拠収集で、お客様の安全と安心を支える専門業者です。デジタルデータフォレンジックの強みをご紹介します。
累計相談件数39,451件以上のご相談実績
官公庁・上場企業・大手保険会社・法律事務所・監査法人等から個人様まで幅広い支持をいただいており、累積39,451件以上(※1)のご相談実績があります。また、警察・捜査機関から累計395件以上(※2)のご相談実績があり、多数の感謝状をいただいています。
(※1)集計期間:2016年9月1日~
(※2)集計機関:2017年8月1日~
国内最大規模の最新設備・技術
自社内に40名以上の専門エンジニアが在籍し、14年連続国内売上No.1のデータ復旧技術(※3)とフォレンジック技術でお客様の問題解決をサポートできます。多種多様な調査依頼にお応えするため、世界各国から最新鋭の調査・解析ツールや復旧設備を導入しています。
(※3)第三者機関による、データ復旧サービスでの売上の調査結果に基づく。(2007年~2017年)
24時間365日スピード対応
緊急性の高いインシデントにもいち早く対応できるよう24時間365日受付しております。
ご相談から最短30分で初動対応のWeb打合せを開催・即日現地駆けつけの対応も可能です。(法人様限定)自社内に調査ラボを持つからこそ提供できる迅速な対応を多数のお客様にご評価いただいています。
デジタルデータフォレンジックでは、相談から初期診断・お見積りまで24時間365日体制で無料でご案内しています。今すぐ専門のアドバイザーへ相談することをおすすめします。

デジタルフォレンジック調査ならDDF
デジタルデータフォレンジック(DDF)では、PC・スマートフォン・サーバー・クラウド等の機器やデータを調査・解析。企業の初動対応支援から証拠調査、報告書作成、再発防止までを一貫してご対応可能です。
- 24時間365日 相談無料
- 法人様即日Web打合せ
デジタルフォレンジック調査ならDDF
- 24時間365日相談無料
- 法人様即日Web打合せ
ご相談・見積りだけでもOK!
何を話せばいいかわからなくてもOK!
まずは担当者が詳しくご状況を伺います。
USB接続の履歴を確認して分かること
USBの接続履歴を確認することで、社内不正の有無やウイルス感染の原因を発見できる可能性があります。
ウイルスに感染した原因
ウイルスに感染しているUSBをパソコンに接続すると、その端末にウイルスが侵入し、感染します。
第三者が端末にアクセスできるウイルスが侵入した場合、勝手に操作が加わったり、情報が抜き取られるリスクがあります。この場合、被害の深刻化を防ぐために、調査会社に依頼して被害データの調査を行い、再発防止策を講じる必要があります。
パソコンの動作が遅い、ファイルやフォルダが開けないなど、ウイルスの感染が疑われる場合は、USBからの感染の可能性も視野に入れてログを確認し、必要な場合は調査会社に相談しましょう。
24時間365日相談受付・法人様即日Web打合せ・3分で簡単入力
- 24時間365日相談無料
- 法人様即日Web打合せ
社内不正(退職者の情報持ち出し)
不審なUSBが接続された履歴がある場合、退職者が社内の情報を持ち出している可能性があります。持ち出される社内の情報としては、以下が考えられます。
- 社内の機密情報
- 営業秘密
- 顧客や取引先の情報
- 財務情報
顧客の個人情報が流出した可能性がある場合、組織は個人情報保護委員会と本人への通知が義務づけられています。違反した場合、最大1億円の罰金が科されるため、管理には十分な注意が必要になります。
万が一、個人情報が流出している場合は、流出経路と被害データを正確に特定する必要があります。専門的なノウハウが無い中での調査はほとんど不可能なため、調査会社に相談するようにしましょう。
情報持ち出し・情報漏えいとは?パソコンやスマホから証拠をつかむ方法を解説はこちら
第三者委員会におけるフォレンジックの重要性
USBメモリを用いた情報持ち出しなど、企業の不祥事の調査では、表面的なヒアリングだけでは事実関係を十分に把握できないケースも少なくありません。特に、やり取りや操作の記録といったデジタルデータに証拠が残る現代では、専門的な技術と知見が求められます。
日本弁護士連合会の『企業等不祥事における第三者委員会ガイドライン』でも、「必要に応じてデジタル調査の専門家に調査への参加を求めるべき」と明記されており、フォレンジック調査は、公的にも重要なアプローチの一つとして位置付けられています。
調査の初動段階から、フォレンジックの活用を視野に入れることが、的確な対応への第一歩となります。
フォレンジック調査が有効な場面
フォレンジック技術は、社内不正の“見えにくい痕跡”を可視化し、証拠に基づく判断を支援します。たとえば、以下のような目的で活用されます。
| フォレンジック技術でできること | フォレンジック調査の活用目的 |
|---|---|
| 削除済みファイルの復元 | 証拠隠滅を試みた痕跡を追跡 |
| メール・チャットの解析 | 内部のやりとりから動機や指示系統を明らかにする |
| アクセスログの調査 | 不正操作の実行者や実行時間を特定する |
| 記録改ざんの検出 | 会計不正や品質データ改ざんの証拠を技術的に裏付ける |
これらはどれも、高度な技術と専門的な解析スキルが求められる領域であり、専門家による対応が不可欠です。
「第三者委員会でフォレンジック調査をどう活用できるのか」について詳しくはこちらのコラムをご覧ください。

専門調査会社への相談は、早期対応への一歩
当社では、第三者委員会との連携や社内調査の支援など、状況に応じた柔軟な対応が可能です。不正の兆候に気づいたときや、調査の進め方に迷ったときには、まずは専門の調査会社へご相談ください。初動の一手が、被害拡大を防ぎ、組織の信頼を守ることにつながります。
ご相談は匿名でも可能です。機密情報を含む場合も、事前にNDA(秘密保持契約)を締結してからの対応も可能ですので、まずは専用窓口までご連絡ください。
24時間365日相談受付・法人様即日Web打合せ・3分で簡単入力
- 24時間365日相談無料
- 法人様即日Web打合せ
よくある質問
対応内容・期間などにより変動いたします。
詳細なお見積もりについてはお気軽にお問い合わせください。
専門のアドバイザーがお客様の状況を伺い、概算の見積りと納期をお伝えいたします。
可能です。当社は特定の休業日はございません。緊急度の高い場合も迅速に対応できるように、365日年中無休で対応いたしますので、土日祝日でもご相談下さい。
もちろん可能です。お客様の重要なデータをお取り扱いするにあたり、当社では機密保持誓約書ををお渡しし、機器やデータの取り扱いについても徹底管理を行っております。また当社では、プライバシーの保護を最優先に考えており、情報セキュリティの国際規格(ISO24001)およびPマークも取得しています。法人様、個人様に関わらず、匿名での相談も受け付けておりますので、安心してご相談ください。