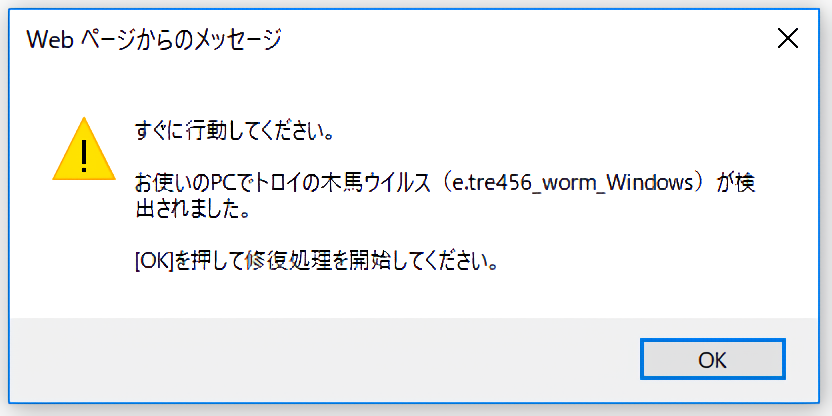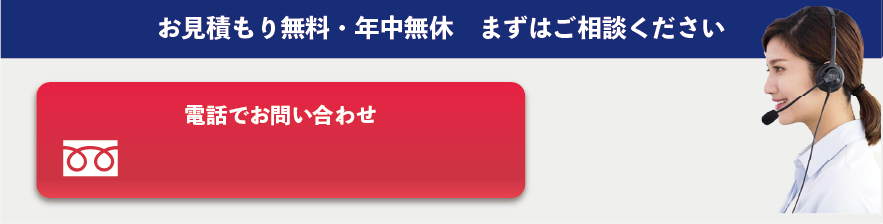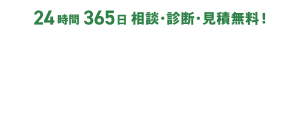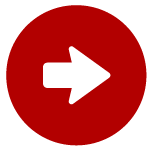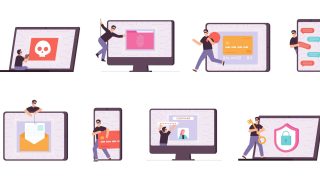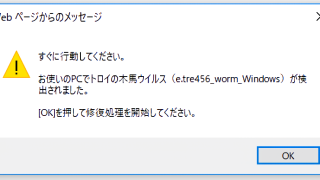トロイの木馬とは、一見無害なプログラムや正当なソフトウェアに擬態しながら、ユーザーの知らないうちに悪意のある機能を実行するマルウェアです。
「トロイの木馬に感染しました」という警告が表示されると、焦ってしまうかもしれませんが、多くの場合これは偽警告であり、実際の感染被害は発生していないケースがほとんどです。
しかし、遠隔操作ソフトのインストールや高額なサポート料金を請求されるといった被害に発展する恐れもあるため、正しい見分け方と対処法を知っておくことが重要です。
\サイバーセキュリティの専門家へ24時間365日で無料相談/
目次
「トロイの木馬に感染しました」とは
「トロイの木馬に感染しました」という警告は、サポート詐欺でよく使われる典型的な脅し文句です。サポート詐欺とは、偽の警告画面を使ってユーザーに不安を与え、偽のサポートセンターへ連絡させる手口です。この手法では「ウイルスに感染した」「個人情報が漏れている」などと偽り、電話や遠隔操作ソフトを通じて金銭や個人情報をだまし取ろうとします。
警告文にある「トロイの木馬」とは、一見無害に見えるが内部で悪意ある動作をするマルウェア(悪意あるソフト)を指します。ただし、サポート詐欺の画面に表示されるこの警告は事実ではなく、実際には「トロイの木馬」に感染していないケースがほとんどで、ユーザーを騙すための演出です。
もしこのような警告が表示された場合は、絶対に電話をかけたり、指示に従ってソフトをインストールしたりしないよう注意が必要です。
サポート詐欺に電話してしまったらどうなるのか?対処法も解説>
「トロイの木馬に感染しました」偽警告の指示に従った際の正しい対処法
偽警告に従ってしまうと被害が拡大するリスクが高まります。このセクションでは、偽警告に対して正しく対処し、システムの安全を確保するための具体的な手順と、その背景や理由について詳しく解説します。
① アプリのアンインストールをする
偽警告に誘導されてインストールされた不正なアプリは、バックグラウンドで動作し、継続課金や情報漏えいのリスクを引き起こす可能性があります。まずは、不審なアプリがシステムに与える影響を排除するために、アンインストールを実施します。
※不正なアプリが残っているとシステムに悪影響を及ぼす可能性があるため、完全に削除されていることを必ず確認しましょう。
② すべてのアカウントのIDとパスワードを変更する
偽警告に従って個人情報を入力してしまうと、攻撃者にアカウント情報が渡り、後々不正な操作が行われる恐れがあります。被害拡大を防ぐために、すべての主要アカウントのパスワードを早急に変更することが必要です。
※万が一、不正なアクセス履歴が見つかった場合は、すぐに追加の対策(例えば、アカウントの一時停止や専門家への相談)を検討してください。
③ クレジットカード情報や銀行口座を凍結する
④ 専門家に相談する
自力での対処が困難な場合、または既に被害が拡大していると感じた場合は、デジタルフォレンジックやサイバーセキュリティの専門家に相談することが最も確実な対策です。専門家は、感染の範囲や経路を解析し、適切な対策を提案してくれます。
- これまでの対処履歴(スクリーンショット、スキャン結果、不審なログなど)をまとめ、現状を正確に把握します。
- 信頼できるセキュリティ企業やフォレンジック調査会社の公式サイトから連絡先情報を確認します。
- 問い合わせを行い、見積もりや対応内容、調査の進め方を確認します。
※早期に専門家に相談することで、被害拡大のリスクを最小限に抑えることが可能です。
\サイバーセキュリティの専門家へ24時間365日で無料相談/
「トロイの木馬に感染しました」偽警告を消す具体的な方法
「トロイの木馬に感染しました」といった偽警告に従うと不要なソフトウェアのインストールや情報漏えいのリスクが高まります。以下の手順に沿って、偽警告を確実に消去してください。
Step 1: Escキーを長押しする
- 1. 警告ウィンドウに「×」ボタンが表示されていないか確認します。
- 2. 表示がない場合、Escキーを5~10秒間長押しして、ウィンドウが閉じるかどうか確認します。
- 3. もしウィンドウが閉じなければ、次の手順に進みます。
Step 2: 「Ctrl+Alt+Delete」で再起動する
- 1. Escキーでウィンドウが閉じない場合、「Ctrl+Alt+Delete」を同時に押して、セキュリティオプション画面を表示させます。
- 2. 表示されたオプションから「シャットダウン」または「再起動」を選択し、システムを完全に再起動します。
- 3. 再起動後にブラウザが「ページの復元」を求めた場合は、「復元しない」を選んでください。
Step 3: タスクマネージャーからタスク終了を行う
Escキーや再起動で解決しない場合、タスクマネージャーを使用して、偽警告を発生させているプロセスを終了します。
【Windows10の場合】
- Ctrl + Shift + Esc を同時に押してタスクマネージャーを起動。
- 「プロセス」タブで、対象のブラウザまたは不審なアプリを選択。
- 右下の「タスクの終了」ボタンをクリック。
【Windows8.1以前の場合】
- Ctrl + Alt + Del を同時に押して、表示されたメニューからタスクマネージャーを選択。
- 対象のブラウザを選び、「タスクの終了」をクリック。
【Macの場合】
- Command + Option + Esc を同時に押して「強制終了」ウィンドウを表示。
- リストから該当するブラウザを選び、「強制終了」をクリック。
Step 4: キャッシュとCookieの消去を行う
偽警告のスクリプトや画像がキャッシュやCookieに保存されていると、ブラウザ再起動後に再度表示されることがあります。各ブラウザごとに以下の手順でデータを削除してください。
【Google Chromeの場合】
- 右上の「3点リーダー」アイコンをクリックしてメニューを開く。
- 「その他ツール」→「閲覧履歴を消去」を選択する。
- 「消去する期間」を「全期間」に設定し、「Cookie」と「キャッシュされた画像やファイル」にチェックを入れる。
- 「データ消去」をクリックして完了させる。
【Microsoft Edgeの場合】
- 右上の「3点リーダー」アイコンをクリックする。
- 「設定」→「プライバシーとセキュリティ」を選択する。
- 「クリアするデータの選択」をクリックし、「Cookie」と「保存済みのWebサイトデータ」にチェックを入れて、「クリア」を実行する。
【Safariの場合】
- 「設定」アプリを開き、「Safari」を選択する。
- 「履歴とWebサイトデータを消去」をクリックし、消去する期間を選んでから「履歴を消去」を実行する。
自力で対応できない場合はフォレンジック調査の専門業者に依頼する

ハッキングや不正アクセス、ウイルス感染、情報漏えいなどの問題が起きた際、自分だけでの対応が難しいと感じたら、迷わずフォレンジック調査の専門業者に相談しましょう。
どこから侵入され、どんな情報が漏れたのかを正しく把握することが重要です。特に、被害が大きい場合や情報が悪用された疑いがある場合は、専門家によるフォレンジック調査を実施することで、被害の拡大を未然に防ぐ有効な対策につながります。
信頼できる業者を選び、早めに動くことが、トラブルを最小限に抑えるポイントです。
フォレンジックサービスの流れや料金については下記からご確認ください。
【初めての方へ】フォレンジックサービスについて詳しくご紹介
【サービスの流れ】どこまで無料? 調査にかかる期間は? サービスの流れをご紹介
【料金について】調査にかかる費用やお支払方法について
【会社概要】当社へのアクセス情報や機器のお預かりについて
デジタルデータフォレンジックの強み
デジタルデータフォレンジックは、迅速な対応と確実な証拠収集で、お客様の安全と安心を支える専門業者です。デジタルデータフォレンジックの強みをご紹介します。
累計相談件数39,451件以上のご相談実績
官公庁・上場企業・大手保険会社・法律事務所・監査法人等から個人様まで幅広い支持をいただいており、累積39,451件以上(※1)のご相談実績があります。また、警察・捜査機関から累計395件以上(※2)のご相談実績があり、多数の感謝状をいただいています。
(※1)集計期間:2016年9月1日~
(※2)集計機関:2017年8月1日~
国内最大規模の最新設備・技術
自社内に40名以上の専門エンジニアが在籍し、14年連続国内売上No.1のデータ復旧技術(※3)とフォレンジック技術でお客様の問題解決をサポートできます。多種多様な調査依頼にお応えするため、世界各国から最新鋭の調査・解析ツールや復旧設備を導入しています。
(※3)第三者機関による、データ復旧サービスでの売上の調査結果に基づく。(2007年~2017年)
24時間365日スピード対応
緊急性の高いインシデントにもいち早く対応できるよう24時間365日受付しております。
ご相談から最短30分で初動対応のWeb打合せを開催・即日現地駆けつけの対応も可能です。(法人様限定)自社内に調査ラボを持つからこそ提供できる迅速な対応を多数のお客様にご評価いただいています。
デジタルデータフォレンジックでは、相談から初期診断・お見積りまで24時間365日体制で無料でご案内しています。今すぐ専門のアドバイザーへ相談することをおすすめします。
本物のウイルス「トロイの木馬」について
トロイの木馬は、ユーザーが自らインストールや実行をしてしまうことで感染します。たとえば、フリーソフトやメールの添付ファイル、偽のアップデート通知、海賊版ソフトなどに仕込まれていることが多く、見た目が正常なため警戒されにくいのが特徴です。
種類も多様で、遠隔操作を可能にする「RAT型(リモートアクセス型)」、キーボード入力を盗み見る「キーロガー型」、他のマルウェアをダウンロードさせる「ダウンローダ型」など、目的に応じて様々なタイプがあります。
厄介なのは、感染してもすぐには症状が出ないケースが多く、気付いたときにはすでに情報を盗まれていたり、他の攻撃に利用されていたりする点です。見た目だけでは判断できないため、常に注意が必要です。
本物のトロイの木馬に感染した際の対処法
本物のトロイの木馬に感染した場合、迅速な対応を怠ると命取りになります。以下の手順で被害の拡大を防ぎましょう。
- Wi-Fiや有線LANを切って、外部とのネットワーク通信を遮断する
- 信頼できるウイルス対策ソフトでフルスキャンを実施する
- スタートアップやタスクマネージャーをチェックして、怪しいプロセスを停止
- メール・SNS・銀行口座のパスワードを別端末から変更する
以上が「トロイの木馬」に感染した場合の対処法です。感染に気づいた時点で、すでに情報が盗まれている可能性があります。少しでも情報漏洩などの不安がある場合は、フォレンジック調査会社に相談し、調査してもらうことも可能です。早めの対応が被害を最小限に抑えるカギです。
\サイバーセキュリティの専門家へ24時間365日で無料相談/
よくある質問
対応内容・期間などにより変動いたします。
詳細なお見積もりについてはお気軽にお問い合わせください。
専門のアドバイザーがお客様の状況を伺い、概算の見積りと納期をお伝えいたします。
可能です。当社は特定の休業日はございません。緊急度の高い場合も迅速に対応できるように、365日年中無休で対応いたしますので、土日祝日でもご相談下さい。
もちろん可能です。お客様の重要なデータをお取り扱いするにあたり、当社では機密保持誓約書ををお渡しし、機器やデータの取り扱いについても徹底管理を行っております。また当社では、プライバシーの保護を最優先に考えており、情報セキュリティの国際規格(ISO24001)およびPマークも取得しています。法人様、個人様に関わらず、匿名での相談も受け付けておりますので、安心してご相談ください。
この記事を書いた人