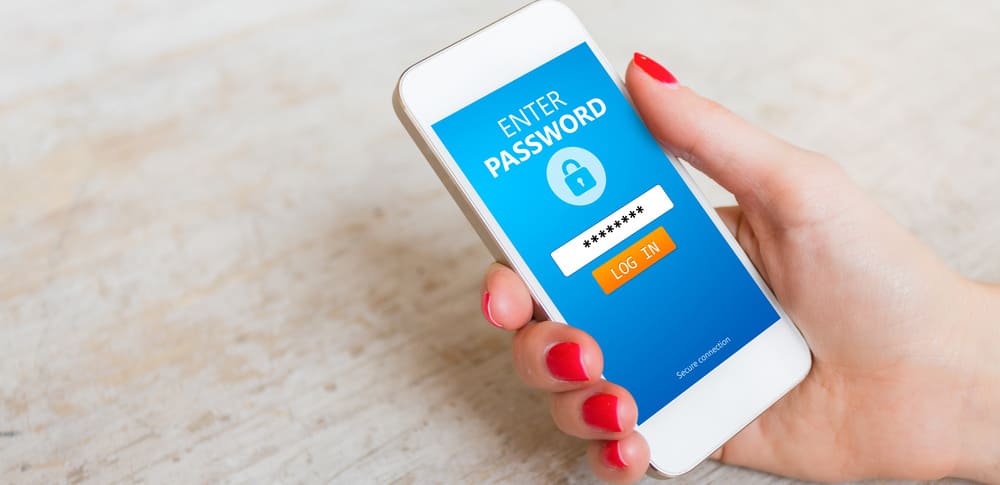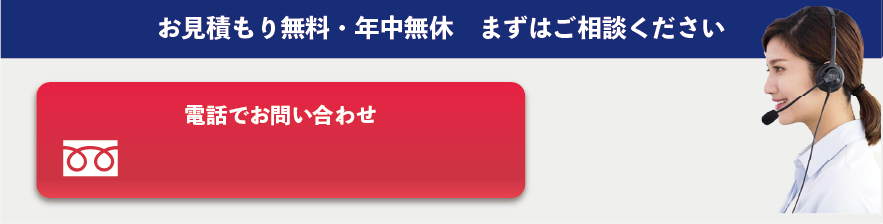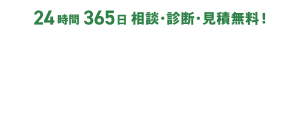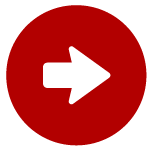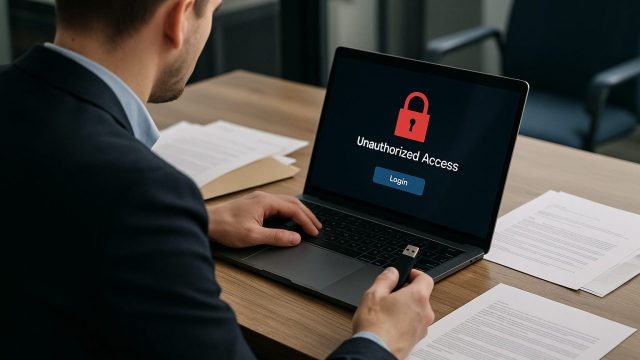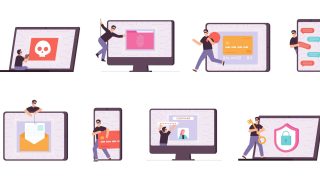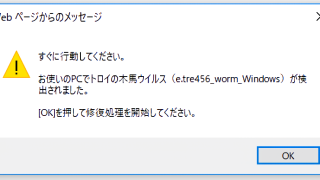- 「スマホのパスワードを忘れてしまった」
- 「スマホを初期化せずにパスワードを解除したい」
突然パスワードを思い出せなくなり、スマホに入れなくなってしまうと、大切な写真や連絡先が消えてしまうのではと不安になりますよね。多くの場合は初期化が必要とされていますが、状況によっては初期化せずに解除できる方法も存在します。
自力での操作に不安がある場合や、どうしてもデータを残したい場合は、専門業者に相談するのが最も安全な選択肢です。
本記事では、初期化せずにスマホのロックを解除する方法と注意点について解説します。
デジタルフォレンジック調査ならDDF
24時間365日相談無料・法人様即日Web打合せ

ご相談・見積りだけでもOK!
何を話せばいいかわからなくてもOK!
まずは担当者が詳しくご状況を伺います。
デジタルフォレンジック調査ならDDF
- 24時間365日相談無料
- 法人様即日Web打合せ
ご相談・見積りだけでもOK!
何を話せばいいかわからなくてもOK!
まずは担当者が詳しくご状況を伺います。
目次
スマホのパスワードを初期化せず解除できるケース
パスワードを忘れた場合でも、一定の条件を満たすことで、スマホを初期化せずに解除できる可能性があります。ただし、セキュリティ仕様はOSのバージョンやメーカーによって異なるため、適用できるケースは限られます。
古いOSバージョンに搭載されていた解除機能
Android 4.4以前では、Googleアカウントを使ってロック解除できる機能が存在していました。iPhoneではiOS 8〜10.1において、Siriのバグを利用して一時的に解除できた事例も確認されています。
生体認証が有効になっている場合
Touch IDやFace IDなどの生体認証を設定していた場合、パスコードなしで一時的にロック解除できる場合があります。ただし、端末の再起動や時間経過により生体認証が無効になることもあるため注意が必要です。
リモート機能を使った解除
Samsungの一部機種(Galaxyシリーズなど)には、遠隔操作でロックを解除できる「リモート解除」機能が備わっているモデルがあります。この機能が有効になっていれば、端末を初期化せずにアクセスできる可能性があります。
解除用サードパーティ製ツールの活用
「4uKey for Android」「DroidKit」などの専用ツールを使えば、端末の初期化なしにパスワード解除が可能な場合もあります。ただし、すべての機種で対応しているわけではなく、利用には十分な注意と自己責任が求められます。
iOS 17以降のパスコードリセット機能
iOS 17以降では、一定期間内にヒントを使ってパスコードをリセットする機能が搭載されました。ただし完全に初期化を避けられるわけではなく、状況によっては再設定が必要となる場合があります。
上記のいずれの方法も使えない場合、初期化が避けられないこともあります。データが重要であれば、初期化前に専門業者にデータ復旧や解除の可否を相談するのがおすすめです。
デジタルフォレンジック調査ならDDF
24時間365日相談無料・法人様即日Web打合せ

ご相談・見積りだけでもOK!
何を話せばいいかわからなくてもOK!
まずは担当者が詳しくご状況を伺います。
デジタルフォレンジック調査ならDDF
- 24時間365日相談無料
- 法人様即日Web打合せ
ご相談・見積りだけでもOK!
何を話せばいいかわからなくてもOK!
まずは担当者が詳しくご状況を伺います。
【Android】パスワードを忘れたときの解除方法
Androidスマホでパスワードを忘れた場合でも、条件によっては初期化せずに解除できる可能性があります。以下の方法を順に試してみましょう。
指紋認証・顔認証が有効なら解除可能
指紋認証や顔認証を登録している場合は、パスワードを忘れても一時的にロック解除が可能です。ただし、再起動後や一定時間が経過するとパスワード入力が求められるため、早めにバックアップを行いましょう。
Googleアカウント連携で解除できるか確認
AndroidではGoogleアカウントと連携している端末であれば、ログイン情報を利用してロック解除できる場合があります。特に旧バージョンではアカウント入力による解除機能が残っているケースもあります。
Find My Device・旧バージョンの救済機能
Googleの「Find My Device」を利用すると、遠隔操作で端末のロック解除や初期化が可能です。またAndroid 4.4以前には、一定回数パスワードを誤入力するとGoogleアカウントで解除できる仕組みもありました。
ロック解除ツールを使用する
市販のロック解除ソフトを使用することで、初期化を回避しながらロックを解除できる可能性があります。これらのツールは、技術的な知識がなくても操作できるよう設計されており、画面の指示に従うだけで簡単に解除できるものもあります。
以下は代表的な解除ツールです。
- iMyFone LockWiper(iOS/Android対応)
- Tenorshare 4uKey for Android
- Dr.Fone – スクリーンロック解除
- パソコンに公式サイトから解除ソフトをダウンロードしてインストールする。
- ロックされたスマホをUSBケーブルでパソコンに接続する。
- 画面の手順に沿って、解除作業を実行する。
注意点:一部ツールではロック解除と同時にデータが消去される場合があります。
また、非正規手段としてメーカー保証が無効になる可能性もあるため、使用は慎重に検討してください。
ショップやサポート窓口へ相談する
自力での解除に不安がある場合は、契約しているキャリアショップまたはスマホメーカーのサポート窓口に相談するのが安全です。正規の対応であれば、データ保護の面でも安心して任せられます。
- 事前に最寄りのキャリアショップ(docomo、au、SoftBankなど)に予約する。
- スマホと本人確認書類(運転免許証、マイナンバーカードなど)を持参する。
- スタッフに状況を説明し、初期化せずに解除可能か確認する。
ショップでは、端末の状態に応じて初期化を伴わない解除が可能な場合もあります。ただし、端末によってはメーカーに送付が必要となる場合もあるため、日数がかかる可能性もあります。
フォレンジック調査会社にパスワード解除を依頼する
大切な写真や業務データを守りたい場合は、フォレンジック業者へ依頼するのが最も安全です。専用設備により、初期化せずに解除・データ抽出が可能なケースもあります。
デジタルフォレンジック調査ならDDF
24時間365日相談無料・法人様即日Web打合せ

ご相談・見積りだけでもOK!
何を話せばいいかわからなくてもOK!
まずは担当者が詳しくご状況を伺います。
デジタルフォレンジック調査ならDDF
- 24時間365日相談無料
- 法人様即日Web打合せ
ご相談・見積りだけでもOK!
何を話せばいいかわからなくてもOK!
まずは担当者が詳しくご状況を伺います。
【iPhone】パスワードを忘れたときの解除方法
iPhoneのパスコードを忘れてしまっても、条件によっては初期化せずに解除できる可能性があります。以下には代表的な方法を整理しました。
さらに詳細な手順は以下の記事でも解説しています。
Face ID・Touch IDで解除できる場合
生体認証を設定していれば、一時的にパスコードなしで解除可能です。ただし再起動後にはパスコードが必要になるため、データのバックアップを推奨します。
iOS 17以降のパスコードリセット機能
iOS 17以降ではApple IDを利用して新しいパスコードを再設定できる機能があります。利用できる期間や条件があるため、事前に確認しましょう。
Apple IDを使った解除の可能性
「iPhoneを探す」が有効ならApple IDで遠隔リセットが可能です。ただし初期化を伴うため、データ保護が必要な場合は業者相談を検討してください。
Apple公式サポートを利用する方法
Apple Storeや正規サービスプロバイダに相談すれば、安全に解除対応を受けられます。本人確認書類を持参して依頼する必要があります。
フォレンジック調査会社にパスワード解除を依頼する
業務データや重要な個人データを守りたい場合、専門業者による解除が最も安全的です。法執行機関からも依頼される実績を持つ業者なら、証拠となるデータ保全や安全性も担保されます。
デジタルフォレンジック調査ならDDF
24時間365日相談無料・法人様即日Web打合せ

ご相談・見積りだけでもOK!
何を話せばいいかわからなくてもOK!
まずは担当者が詳しくご状況を伺います。
デジタルフォレンジック調査ならDDF
- 24時間365日相談無料
- 法人様即日Web打合せ
ご相談・見積りだけでもOK!
何を話せばいいかわからなくてもOK!
まずは担当者が詳しくご状況を伺います。
パスワード解除時に避けるべきNG行動
解除を急ぐあまり誤った操作をすると、かえって状況を悪化させる危険があります。以下の行為は必ず避けましょう。
何度も入力してロック時間を延長させる
パスワードを繰り返し誤入力すると、iPhoneでは使用できない時間がどんどん延びていきます。特に「10回連続で間違えると自動初期化される設定」が有効な場合、データが消去される危険もあります。思い当たるパスワードを試す際は慎重に行いましょう。
無料解除ツールや非公式アプリを使う
正規でないツールはマルウェア感染やデータ消失のリスクがあります。メーカー保証が無効になる場合もあるため避けるべきです。確実に対応するには、公式サポートや専門業者に相談するのが安全です。
デジタルフォレンジック調査ならDDF
24時間365日相談無料・法人様即日Web打合せ

ご相談・見積りだけでもOK!
何を話せばいいかわからなくてもOK!
まずは担当者が詳しくご状況を伺います。
デジタルフォレンジック調査ならDDF
- 24時間365日相談無料
- 法人様即日Web打合せ
ご相談・見積りだけでもOK!
何を話せばいいかわからなくてもOK!
まずは担当者が詳しくご状況を伺います。
パスワード解除はフォレンジック調査の専門業者に依頼する

自力で対応するのが難しい場合には、迷わずフォレンジック調査の専門業者に依頼しましょう。フォレンジック調査の技術の中にはパスワードの解除や、データの復元などがあります。専門家の力を借りることでリスクの軽減と安全性の高い対処が可能です。
適切な業者を選び、迅速に対応することが、トラブルを最小限に抑える鍵となります。
フォレンジックサービスの流れや料金については下記からご確認ください。
【初めての方へ】フォレンジックサービスについて詳しくご紹介
【サービスの流れ】どこまで無料? 調査にかかる期間は? サービスの流れをご紹介
【料金について】調査にかかる費用やお支払方法について
【会社概要】当社へのアクセス情報や機器のお預かりについて
デジタルデータフォレンジックの強み
デジタルデータフォレンジックは、迅速な対応と確実な証拠収集で、お客様の安全と安心を支える専門業者です。デジタルデータフォレンジックの強みをご紹介します。
累計相談件数39,451件以上のご相談実績
官公庁・上場企業・大手保険会社・法律事務所・監査法人等から個人様まで幅広い支持をいただいており、累積39,451件以上(※1)のご相談実績があります。また、警察・捜査機関から累計395件以上(※2)のご相談実績があり、多数の感謝状をいただいています。
(※1)集計期間:2016年9月1日~
(※2)集計機関:2017年8月1日~
国内最大規模の最新設備・技術
自社内に40名以上の専門エンジニアが在籍し、14年連続国内売上No.1のデータ復旧技術(※3)とフォレンジック技術でお客様の問題解決をサポートできます。多種多様な調査依頼にお応えするため、世界各国から最新鋭の調査・解析ツールや復旧設備を導入しています。
(※3)第三者機関による、データ復旧サービスでの売上の調査結果に基づく。(2007年~2017年)
24時間365日スピード対応
緊急性の高いインシデントにもいち早く対応できるよう24時間365日受付しております。
ご相談から最短30分で初動対応のWeb打合せを開催・即日現地駆けつけの対応も可能です。(法人様限定)自社内に調査ラボを持つからこそ提供できる迅速な対応を多数のお客様にご評価いただいています。
デジタルデータフォレンジックでは、相談から初期診断・お見積りまで24時間365日体制で無料でご案内しています。今すぐ専門のアドバイザーへ相談することをおすすめします。
デジタルフォレンジック調査ならDDF
24時間365日相談無料・法人様即日Web打合せ

ご相談・見積りだけでもOK!
何を話せばいいかわからなくてもOK!
まずは担当者が詳しくご状況を伺います。
デジタルフォレンジック調査ならDDF
- 24時間365日相談無料
- 法人様即日Web打合せ
ご相談・見積りだけでもOK!
何を話せばいいかわからなくてもOK!
まずは担当者が詳しくご状況を伺います。
よくある質問
対応内容・期間などにより変動いたします。
詳細なお見積もりについてはお気軽にお問い合わせください。
専門のアドバイザーがお客様の状況を伺い、概算の見積りと納期をお伝えいたします。
可能です。当社は特定の休業日はございません。緊急度の高い場合も迅速に対応できるように、365日年中無休で対応いたしますので、土日祝日でもご相談下さい。
もちろん可能です。お客様の重要なデータをお取り扱いするにあたり、当社では機密保持誓約書ををお渡しし、機器やデータの取り扱いについても徹底管理を行っております。また当社では、プライバシーの保護を最優先に考えており、情報セキュリティの国際規格(ISO24001)およびPマークも取得しています。法人様、個人様に関わらず、匿名での相談も受け付けておりますので、安心してご相談ください。