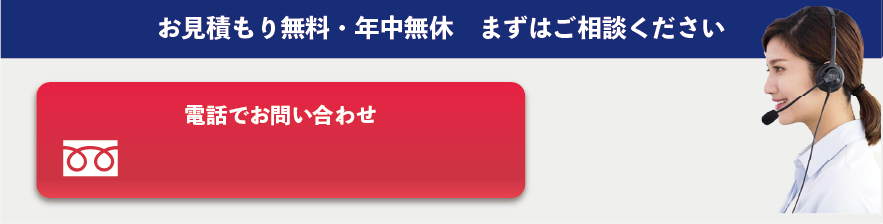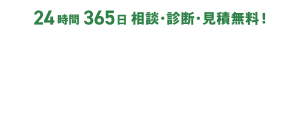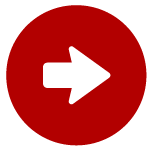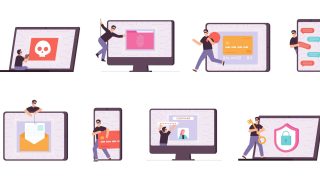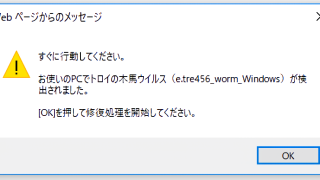「DNSサーバーは応答していません」というエラーメッセージが表示された場合、インターネットへの接続に問題がある可能性があります。このエラーは、ユーザーが入力したドメイン名(例:www.example.com)が正しいIPアドレスに変換されず、Webページにアクセスできないことを示します。原因は、DNSサーバーの設定ミスや通信障害から、DNSハイジャックやサーバー攻撃といったサイバー攻撃までさまざまです。
本記事では、考えられる原因ごとに詳細な解決策を紹介します。
「DNSサーバーは応答していません」表示された場合の対処法
インターネットの使用中に「DNSサーバーは応答していません」と表示された場合、以下の方法で状態を回復させましょう。
1. ネットワーク環境を確認する
「DNSサーバーは応答していません」というエラーの原因が、ネットワークやルーターの一時的な不具合であることもあります。まず、基本的な環境を確認しましょう。
- Wi-Fiや有線接続が正常に接続されているか確認します。
- インターネットに接続できない場合は、ルーターの再起動を行います。
- ルーターの電源を切り、30秒ほど待ってから再び電源を入れます。
- ルーターやモデムのLEDランプが通常通り点灯しているか確認します。異常がある場合、プロバイダに問い合わせましょう。
これで解決しない場合は、パソコンやスマートフォンのDNS設定を見直す必要があります。
2. DNSサーバーの手動設定を確認・変更する
デバイスが使用するDNSサーバーの設定が誤っていると、インターネットに接続できなくなります。以下の手順でDNSサーバーを手動で設定し、問題の解決を試みましょう。
Windowsの場合
- 「コントロールパネル」を開き、「ネットワークとインターネット」→「ネットワークと共有センター」を選択します。
- 左メニューから「アダプターの設定の変更」をクリックし、使用しているネットワーク(Wi-Fiまたは有線)を右クリックします。
- 「プロパティ」を選択し、「インターネット プロトコル バージョン4(TCP/IPv4)」をダブルクリックします。
- 「次のDNSサーバーのアドレスを使う」にチェックを入れます。
- GoogleのDNSサーバーを使用する場合、「8.8.8.8」および「8.8.4.4」を入力します。
- 「OK」をクリックして変更を保存し、インターネットに接続できるか確認します。
Macの場合
- 「システム環境設定」を開き、「ネットワーク」をクリックします。
- 接続中のネットワークを選び、「詳細」をクリックします。
- 「DNS」タブを開き、左下の「+」ボタンを押して「8.8.8.8」および「8.8.4.4」を追加します。
- 「OK」をクリックし、再びインターネットに接続できるか確認します。
3. キャッシュのクリアとDNSフラッシュを実行する
DNSキャッシュが古くなったり、誤った情報を保持している場合も、このエラーが発生します。キャッシュのクリアとDNSフラッシュを実行することで解決できることがあります。
WindowsでのDNSフラッシュ
- 「スタートメニュー」を右クリックし、「Windowsターミナル(管理者)」を選択します。
- 「ipconfig /flushdns」入力して、DNSキャッシュをクリアします。
- 「成功しました」と表示されたら、ブラウザを再起動してアクセスを試みます。
MacでのDNSフラッシュ
- 「アプリケーション」→「ユーティリティ」→「ターミナル」を開きます。
- 「sudo killall -HUP mDNSResponder」コマンドを入力し、DNSキャッシュをクリアします。
- パスワードを求められた場合は、Macの管理者パスワードを入力します。
- ブラウザを再起動し、Webページにアクセスできるか確認します。
4. DNSを変更する
「DNSサーバーは応答していません」というエラーが、DNSハイジャックによるものだった場合、迅速な対応が必要です。攻撃者がDNSレコードを不正に書き換えると、ユーザーは偽のサイトに誘導される可能性があります。DNSを変更する手順は以下の通りです。
- ドメイン管理サービスにログインし、DNSレコードを確認します。
- 不正な変更がないか確認し、問題があれば正しいIPアドレスに戻します。
- ドメインレジストラに連絡し、サポートを受けます。
- DNSの変更が即座に反映されない場合は、TTL(Time To Live)値を確認し、必要に応じて短縮します。
- 不正アクセスを防ぐため、二段階認証を有効化しましょう。
5. ルーターのセキュリティを強化する
家庭内やオフィスのルーターが攻撃に遭うと、DNS設定が書き換えられることがあります。これを防ぐためには、ルーターのセキュリティを強化する必要があります。
ルーターのセキュリティ強化手順:
- ルーターの管理画面にログインし、初期設定のパスワードを変更します。
- ファームウェアを定期的に更新し、最新のセキュリティパッチを適用します。
- 外部からの不正アクセスを防ぐため、リモート管理機能を無効化します。
- 家庭やオフィスのWi-Fiに強力なパスワードを設定し、WPA3などの最新の暗号化方式を使用します。
6. フォレンジック調査を行う
DNSハイジャックや他の攻撃が原因の場合、フォレンジック調査を実施し、攻撃の経路を特定する必要があります。
フォレンジック調査とは電子端末内のデータ、ログ、アプリの使用履歴などを詳細に調査し、攻撃の痕跡などを特定します。収集したデータは、その後の分析のために保存され、改ざんや損失を防ぐために慎重に扱われます。
そして、収集した証拠を分析することで、攻撃の手法や経路を明らかにします。この分析により、攻撃者がどのようにしてデバイスに侵入し、どのデータが危険にさらされたのかを把握します。また、攻撃の目的や意図を理解することも可能です。このような情報は、今後のセキュリティ対策を講じる際の重要な指針となります。フォレンジック調査の進め方は以下の通りです。
- システムを停止し、ログを含む証拠データを外部ストレージに保管します。
- DNSサーバーやWebサーバーのアクセスログを取得し、改ざんが行われた時期を特定します。
- フォレンジック専門会社に相談し、証拠の解析と調査を依頼します。
- 調査結果に基づき、再発防止策を策定します。
詳しく調べる際はフォレンジック調査の専門家に相談する
 ハッキング、不正アクセス、乗っ取り、情報漏えいのような問題が発生した場合、どのような経路で、どのような情報が漏えいしたのか、被害の全容を正確に把握する必要があります。しかし、自力で調査を行うと、調査対象範囲が適切でなかったり、意図しない証拠データの消失が発生しやすく、不完全な結果になる恐れがあります。
ハッキング、不正アクセス、乗っ取り、情報漏えいのような問題が発生した場合、どのような経路で、どのような情報が漏えいしたのか、被害の全容を正確に把握する必要があります。しかし、自力で調査を行うと、調査対象範囲が適切でなかったり、意図しない証拠データの消失が発生しやすく、不完全な結果になる恐れがあります。
このような事態を防ぎ、適切な調査によって原因究明を行うためにも、フォレンジック調査の専門家に相談することが重要です。
フォレンジック調査では、インシデント対応のプロが初動対応から、専門設備でのネットワークや端末の調査・解析、調査報告書の提出によって問題の解決を徹底サポートします。
フォレンジックサービスの流れや料金については下記からご確認ください。
【初めての方へ】フォレンジックサービスについて詳しくご紹介
【サービスの流れ】どこまで無料? 調査にかかる期間は? サービスの流れをご紹介
【料金について】調査にかかる費用やお支払方法について
【会社概要】当社へのアクセス情報や機器のお預かりについて
デジタルデータフォレンジックでは、お電話またはメールでお問合せいただくと、状況のヒアリングと対応方法、お見積りを無料でご案内いたします。
法人様の場合、ご相談から最短30分で初動対応のWeb打合せも開催しております。官公庁・上場企業・捜査機関等まで幅広い調査対応経験を持つ専門の担当者が対応させていただきます。
まずは、お気軽にご相談ください。
調査の料金・目安について
 専門のアドバイザーがお客様の状況を伺い、概算の見積りと納期をお伝えいたします。
専門のアドバイザーがお客様の状況を伺い、概算の見積りと納期をお伝えいたします。
機器を来社お持込み、またはご発送頂ければ、無料で正確な見積りのご提出が可能です。
まずはお気軽にお電話下さい。
よくある質問
対応内容・期間などにより変動いたします。
詳細なお見積もりについてはお気軽にお問い合わせください。
専門のアドバイザーがお客様の状況を伺い、概算の見積りと納期をお伝えいたします。
可能です。当社は特定の休業日はございません。緊急度の高い場合も迅速に対応できるように、365日年中無休で対応いたしますので、土日祝日でもご相談下さい。
もちろん可能です。お客様の重要なデータをお取り扱いするにあたり、当社では機密保持誓約書ををお渡しし、機器やデータの取り扱いについても徹底管理を行っております。また当社では、プライバシーの保護を最優先に考えており、情報セキュリティの国際規格(ISO24001)およびPマークも取得しています。法人様、個人様に関わらず、匿名での相談も受け付けておりますので、安心してご相談ください。