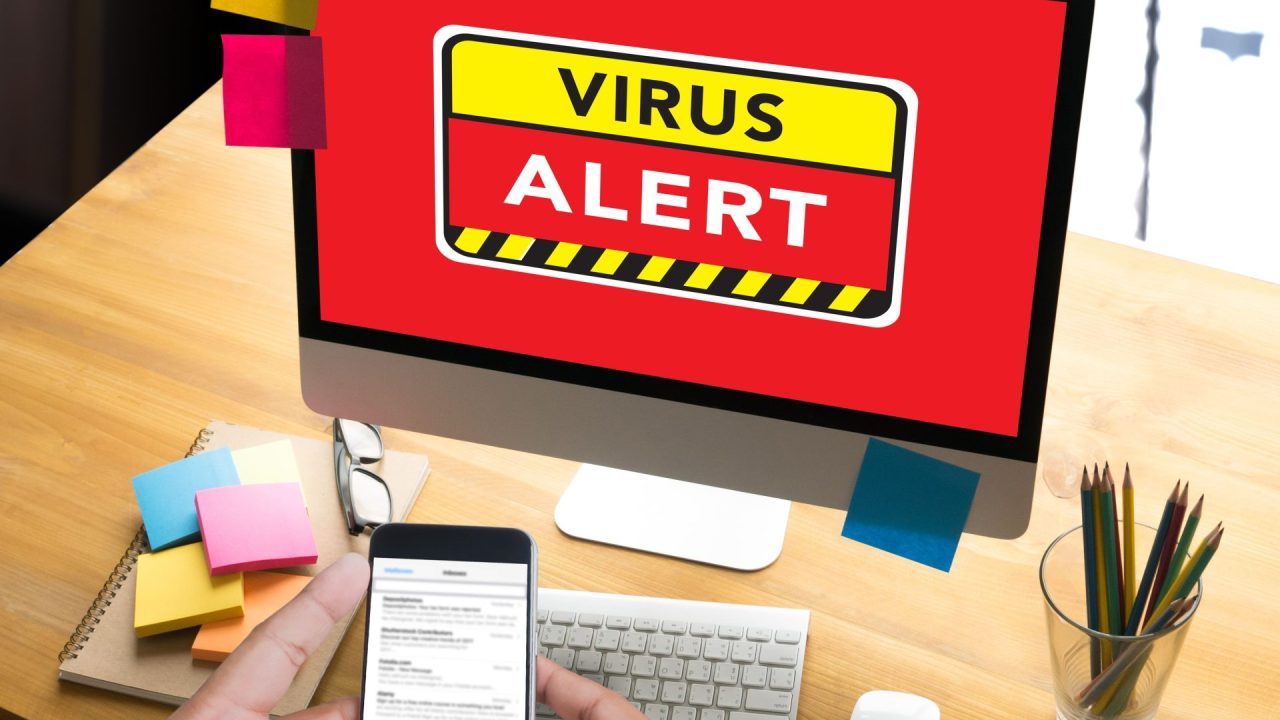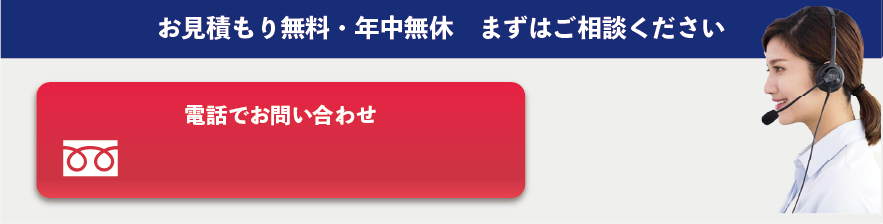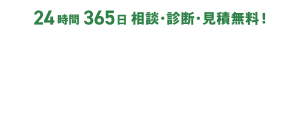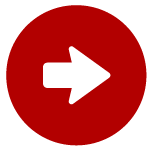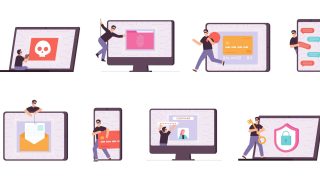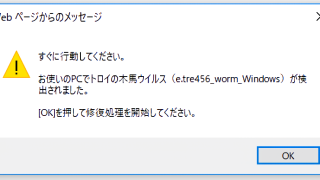パソコンを使用していると、突然「パソコンがウイルスに感染しました」という警告画面が表示されることはありませんか?
警告画面が表示されると焦ってやみくもに対処しがちですが、ウイルス感染の警告はほとんどが偽の警告詐欺で、指示に従うことで被害が拡大してしまう可能性が高いです。
本記事は、パソコンでウイルス感染の警告画面の消し方、対処法を解説します。
デジタルフォレンジック調査ならDDF
24時間365日相談無料・法人様即日Web打合せ

ご相談・見積りだけでもOK!
何を話せばいいかわからなくてもOK!
まずは担当者が詳しくご状況を伺います。
デジタルフォレンジック調査ならDDF
- 24時間365日相談無料
- 法人様即日Web打合せ
ご相談・見積りだけでもOK!
何を話せばいいかわからなくてもOK!
まずは担当者が詳しくご状況を伺います。
目次
パソコンのウイルス感染警告が表示された時の消し方
ウイルス感染の警告が表示された時は、警告が表示された時点では被害はほとんどありません。警告画面を消すだけで、トラブルは解決できます。
しかし、警告画面によっては、ブラウザを閉じることができないような工夫がされている場合があります。
ここでは、ウイルス感染の警告が表示された時の消し方を紹介します。
まずはブラウザを閉じる
まずは警告画面が表示されているブラウザを閉じましょう。右上に表示されている×を押すことで、ブラウザを閉じることができます。
ただし、警告画面によっては画面が最大化されていて、ブラウザの×ボタンが表示されない場合や、フリーズして操作できない場合があります。その場合は以下の対処法を試してみてください。
- ESCキーを押して画面を縮小する
- Ctrl・Alt・Deleteを同時に押してパソコンを再起動する
ブラウザのキャッシュとCookieを削除する
ウインドウを閉じることができたら、キャッシュとCookieをPC上で消去しましょう。キャッシュやCookieとは、過去に接続していたサイトの設定やデータを保存し、次に起動した際にスムーズに接続する機能を指します。
ブラウザを閉じることができたとしても、キャッシュとCookieを利用していると、再起動やウインドウの削除をした後にも警告画面が表示される可能性があります。キャッシュとCookieを削除する手順は以下の通りです。
- 「右上の3点リーダー」をクリックする。
- 「その他のツール」から、「閲覧履歴を消去」をクリックする。
- 消去したい期間を選択する。
- Cookie・キャッシュしていた画像・ファイルを選択する。
- 「データの消去」をクリックする。
- 「右上の3点リーダー」をクリックする。
- 「設定」をクリックする。
- 「プライバシーとセキュリティ」から、「クリアするデータの選択」をクリックする。
- Cookieと保存済みサイトデータを選択する。
- クリアをクリックする。
- 右上のメニューアイコンを開き「履歴」をクリックする。
- 「最近の履歴を消去」をクリックする。
- 「消去する履歴の期間」を選択し「すべての履歴」をクリックする。
- 「Cookie」にチェックを入れて「OK」をクリックする。
パソコンを再起動する
機器を再起動することで、表示されていた警告画面が消える可能性があります。警告画面が消えない時の再起動の手順は以下の通りです。
- Ctrl・Alt・Deleteを同時に押して、右下の電源ボタンから再起動する。
- パソコンの電源ボタンを長押しして、再起動する。
ただし、一回試して警告画面が消えない場合には、何度繰り返し再起動したとしても効果がない可能性が高いです。試す場合は一度きりにしましょう。
ブラウザの通知機能を確認する
警告画面には、ブラウザの「WEBプッシュ通知」をオンにしてブラウザー経由で不正な広告を表示している場合があります。これは、不正広告によってブラウザの設定自体を変更され、WEBプッシュ通知の機能を許可するボタンを押した可能性があります。
この不正広告を「ブラウザーハイジャッカー」といい「通知の許可」または「はい」をクリックさせることによって通知をONに設定させる手口が多いです。
WEBプッシュ通知をオフにする手順は以下の通りです。
- GoogleChromeの右上にある3点リーダーから「設定」を開く。
- プライバシーとセキュリティ内の「サイトの設定」を選択する。
- 「通知」をクリックする。
- 「サイトに通知の送信を許可しない」を選択する。
- Edgeの右上隅にある [設定など](…のアイコン)へ移動する。
- [設定] > [Cookie とサイトのアクセス許可] を選択し、[通知] を選択する。
- [許可] の下に、現在通知を送信しているWebサイトのリストが表示される。
- 通知の受信を停止するWebサイトの横にある3つのドットを選択し、[削除] または [ブロック] を選択する。
- Firefoxの右上のメニューボタン(三本線のアイコン)をクリックし、[設定]を選択する。
- 左側のパネルから[プライバシーとセキュリティ]をクリックする。
- [許可設定]セクションまでスクロールし、[通知]の隣にある[設定…]ボタンをクリックする。
- 表示されたリストから、通知をオフにしたいWebサイトを選択する。
- [ウェブサイトを削除]をクリックして、そのサイトからの通知を無効にする。
また、IPAからウイルス感染偽警告の体験サイトが提供されており、偽警告の消し方を体験することができるため、万が一に備えて練習しておくことも一つの手です。
パソコンのウイルス感染警告はほとんどが偽警告
「パソコンがウイルスに感染しました」という警告メッセージが表示された場合、それは偽警告の可能性が高いです。
偽警告とは
偽警告とは、フィッシング攻撃の一形態です。たとえば偽サイトやスパムメールで「ウイルスに感染した」などとセキュリティ上の問題が発生していると使用者の心理を揺さぶり、ユーザーに個人情報やパスワードを入力させてその情報を盗み取ったり、悪意のあるシステムのインストールを誘導したりするので、注意が必要です。
これを「サポート詐欺」と呼び、情報処理推進機構(IPA)の報告によれば、2023年度には関連相談件数が前年度比で1.6倍以上増加し、特に高齢者を中心に被害が拡大しており、日常的に注意が必要です。
パソコンの警告が詐欺か本物か見分けるポイント
表示された警告詐欺が本物か偽物かを見分けるためのポイントは以下のようなものがあります。
偽URLで表示されることが多い
偽警告は、よく使われるウェブサイト(たとえばサポートページなど)を模倣した偽サイト上で表示されることがほとんどです。
偽警告でよく使われる偽サイトのURL例は以下のようなものがあります。
- microsoft-security-warning.com
- apple-security-alert.com
- google-security-alerts.com
- windows-error-message.com
- symantecwarning.com
ただし、これらのURLは定期的に変更されることがあります。そのため、偽警告を見分けるにはURLだけでなく、表示されるメッセージやポップアップの内容、ブラウザのアドレスバーに表示されるURLと正規サイトの完全一致なども含めて慎重に確認する必要があります。
ボタンやリンクをクリックするよう求めることがある
ウェブサイトを閲覧中に、ウイルス感染の警告画面が表示されると、画面と一緒に表示されているボタンやリンクをクリックするように求められる可能性があります。これらのボタンやリンクを押すことで、以下のような被害が発生する可能性があります。
- ウイルスがシステムに侵入する
- 不正にアクセスされる
- プッシュ通知機能がオンになる
偽の警告画面ほど何かアクションを起こさせるための文言を使用している場合が多いので、安易にボタンやリンクをクリックしないようにしましょう。
脅迫的・緊急性をアピールする文言が多い
偽警告は、急いでアクションを起こさせることが目的で、脅迫的な文言が多いです。たとえば、偽警告には以下のような脅迫的・緊急性をアピールする文言が含まれています。
- 「ウイルスが検出されました!すぐにクリックして駆除してください!」
- 「コンピュータが感染しました。今すぐ対処しないとデータを失います」
- 「あなたのアカウントが停止されました。パスワードを再設定してください」
これらの文言は、ユーザーの不安感や緊張感を煽り、行動を促そうとします。しかし、これらの警告はすべて偽物であり、このような文言が含まれている場合、注意が必要です。
一方、本物の警告は、落ち着いた文言で、問題の種類や具体的な対処方法を教えてくれます。たとえば「有害なサイトをブロック」「セキュリティ証明書に問題があります」「マルウェアWebサイトの警告」「偽のサイトにアクセスしようとしています」は正規の警告です。本物の警告は、単にブラウザバックすることを推奨するもので、特別なアクションをユーザーに求めることはありません。
パソコンのウイルス感染警告を消さずに指示に従った場合の対処法
警告画面が偽だと気づかずに指示に従った場合の対処を自力では難しいことまで行うと、本当にウイルスに感染する・情報漏えいなどの二次被害・三次被害につながる可能性があります。そうならないために、トラブルが発生した時点でサイバーセキュリティに強いプロに相談しましょう。
下記の方法は自力でもできる3つの対処法です。
アプリをアンインストールする
不正アプリは、ほとんどが継続課金(サブスクリプション)モデルであり、画面上からアンインストールしたのみでは不十分です。偽警告に誘導され、うっかり購入したアプリは、アンインストールしても継続課金が続くため、退会手続きを取り、あわせてアプリ配信ソフトの窓口に通報しておきましょう。
各サービスの個人アカウント情報を変更する
ID・パスワードやクレジットカード番号など、個人情報を入力してしまった場合、PCを初期化しても、漏えいした情報は取り戻せません。まずは早急に漏えいした情報を無効化するための「火消し」を行うのが先決です。
まず、クレジットカードの利用明細を見て、身に覚えのない利用がないか確認してください。ECサイトなど利用している複数のサービスにも不正侵入されている恐れがあるため、すべてのアカウントのIDとパスワードを変更しましょう。
もし被害範囲を正確に確認したいという場合は、専門の調査会社に相談するのをおすすめします。
ハッキングの調査に対応可能な業者に相談する
ウイルス感染やハッキングが発覚した場合、情報漏えいや情報流出などの有無を明らかにし、被害実態の調査・報告を行うのはマストです。そこで有効な手段が「フォレンジック調査」です。
フォレンジック調査とは、パソコンやスマートフォンの調査・解析を行い、端末内に残されたログから不正行為が行われていないかを調査する調査手法のことで、特殊技術を用いてデータ復元・抽出し、ウイルス感染の有無やウイルス被害の証拠を確保することが可能です。
フォレンジック専門業者では被害実態の調査を、もっとも安全かつ適切に行うことが可能です。フォレンジック調査については下記の記事においても詳しく紹介しています。

詳しく調べる際はハッキング・乗っ取り調査の専門家に相談する
 ハッキング、不正アクセス、乗っ取り、情報漏えいのような問題が発生した場合、どのような経路で、どのような情報が漏えいしたのか、被害の全容を正確に把握する必要があります。しかし、自力で調査を行うと、調査対象範囲が適切でなかったり、意図しない証拠データの消失が発生しやすく、不完全な結果になる恐れがあります。
ハッキング、不正アクセス、乗っ取り、情報漏えいのような問題が発生した場合、どのような経路で、どのような情報が漏えいしたのか、被害の全容を正確に把握する必要があります。しかし、自力で調査を行うと、調査対象範囲が適切でなかったり、意図しない証拠データの消失が発生しやすく、不完全な結果になる恐れがあります。
このような事態を防ぎ、適切な調査によって原因究明を行うためにも、ハッキング調査の専門家に相談することが重要です。
ハッキング調査では、インシデント対応のプロが初動対応から、専門設備でのネットワークや端末の調査・解析、調査報告書の提出によって問題の解決を徹底サポートします。
フォレンジックサービスの流れや料金については下記からご確認ください。
【初めての方へ】フォレンジックサービスについて詳しくご紹介
【サービスの流れ】どこまで無料? 調査にかかる期間は? サービスの流れをご紹介
【料金について】調査にかかる費用やお支払方法について
【会社概要】当社へのアクセス情報や機器のお預かりについて
デジタルデータフォレンジックでは、お電話またはメールでお問合せいただくと、状況のヒアリングと対応方法、お見積りを無料でご案内いたします。
法人様の場合、ご相談から最短30分で初動対応のWeb打合せも開催しております。官公庁・上場企業・捜査機関等まで幅広い調査対応経験を持つ専門の担当者が対応させていただきます。
まずは、お気軽にご相談ください。
24時間365日相談受付・法人様即日Web打合せ・3分で簡単入力
- 24時間365日相談無料
- 法人様即日Web打合せ
よくある質問
対応内容・期間などにより変動いたします。
詳細なお見積もりについてはお気軽にお問い合わせください。
専門のアドバイザーがお客様の状況を伺い、概算の見積りと納期をお伝えいたします。
可能です。当社は特定の休業日はございません。緊急度の高い場合も迅速に対応できるように、365日年中無休で対応いたしますので、土日祝日でもご相談下さい。
もちろん可能です。お客様の重要なデータをお取り扱いするにあたり、当社では機密保持誓約書ををお渡しし、機器やデータの取り扱いについても徹底管理を行っております。また当社では、プライバシーの保護を最優先に考えており、情報セキュリティの国際規格(ISO24001)およびPマークも取得しています。法人様、個人様に関わらず、匿名での相談も受け付けておりますので、安心してご相談ください。