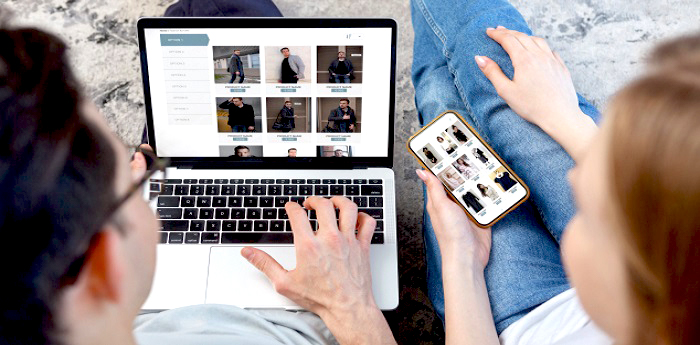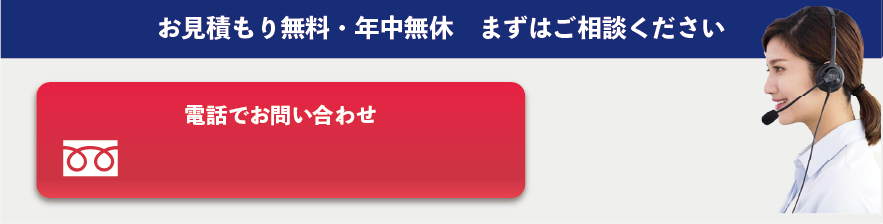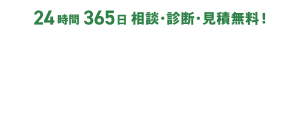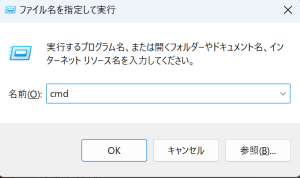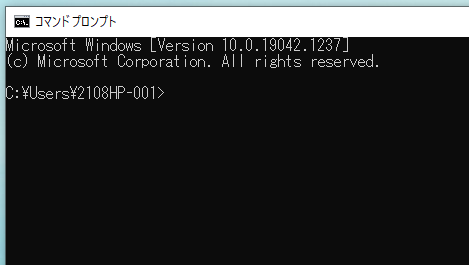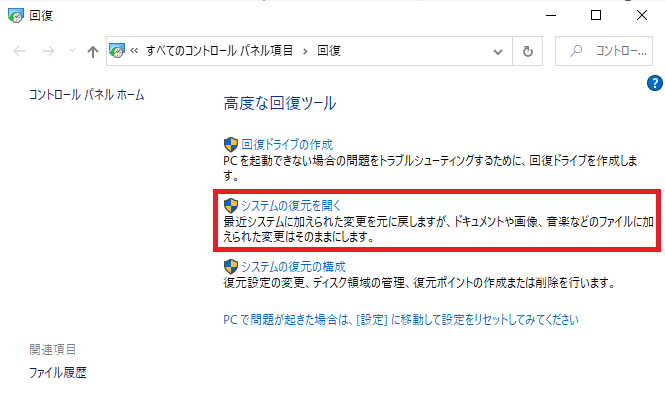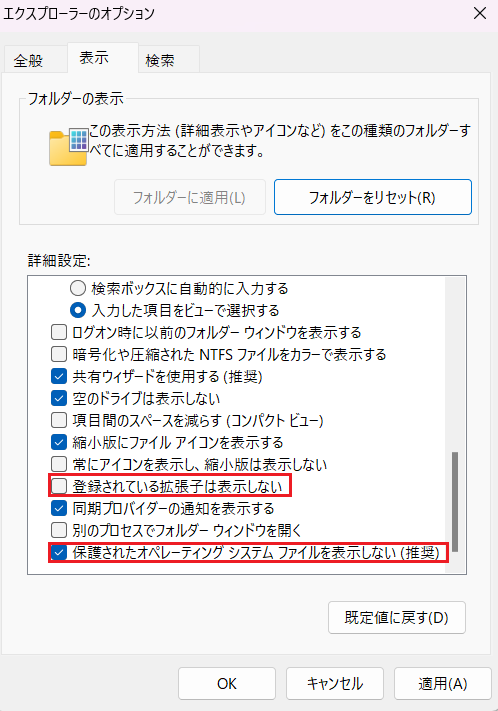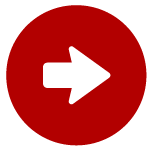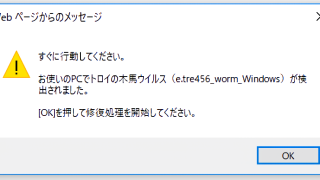閲覧履歴が削除された場合でも焦らずに正しい対処をすれば、復元の可能性があります。
しかし、時間が経つにつれて復元できる確率は低くなり、また閲覧履歴が削除されている状況で操作すると、たとえば不正の立証なども難しく、証拠能力が失われる恐れもあります。
そこでこの記事では、スマホやPCなどの復元方法を総合的に解説いたします。大切なデータの失敗を未然に防ぎ、法的に適切な手順を踏まえた復元方法を知っておきましょう。
\累計3.2万件の相談実績 24時間365日 相談受付/
目次
削除された履歴の復元が必要な場面
パソコンの履歴を復元する必要があるケースは、大きく分けて以下の3つです。
- 誤ってデータを削除してしまった場合
- パソコンの故障やウイルス感染などのトラブルが発生した場合
- 社内不正やデータ改ざんの調査・証拠保全が必要になった場合
①誤ってデータを削除してしまった場合

パソコン上でファイルを削除すると、そのファイルはすぐに消去されるわけではなく、ごみ箱に移動されます。ただし、ごみ箱からファイルを削除すると、そのファイルは完全に削除されます。
そのため、ごみ箱からファイルを削除してしまった場合は、ごみ箱を復元することでファイルを復元することができます。また、ファイル履歴やバックアップを作成している場合は、それらからファイルを復元することもできます。
専門の調査会社であれば、閲覧履歴が削除されたとしても、適切な手続きで復元・調査が可能です。特に横領や不正アクセス、その他の犯罪行為の証拠を法的に利用する場合、迅速に専門家のサービスを利用することをおすすめします。
\法人様 最短30分でお打合せ可能です/
②パソコンの故障などのトラブルが発生した場合
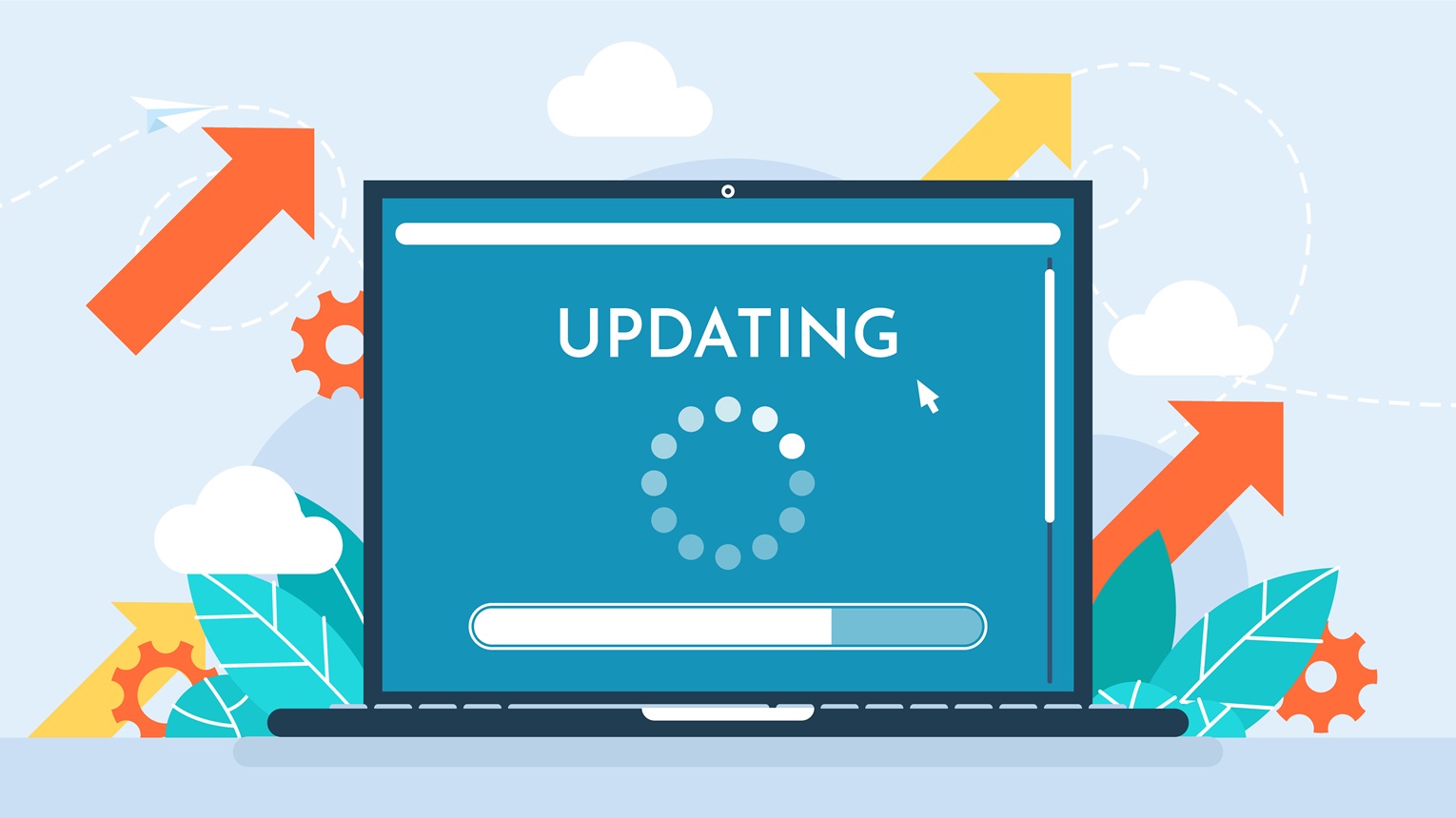 パソコンの故障などのトラブルが発生すると、パソコンのシステムやデータが破損する場合があります。
パソコンの故障などのトラブルが発生すると、パソコンのシステムやデータが破損する場合があります。
具体的なケースとしては、以下のようなものが挙げられます。
- 誤ってファイルを削除してしまった
- ファイルの保存場所を間違ってしまった
- ファイルが破損してしまった
- パソコンの故障やウイルス感染によってデータが消えてしまった
- 過去のデータを参照したい
このようなトラブルが発生した場合、パソコンをリカバリすることでシステムを復元することができますが、その場合、パソコンの設定やデータが初期化されるため、履歴も復元されます。パソコンの履歴を復元する方法は、パソコンのOSなどによって異なります。詳しくは、パソコンの取扱説明書やソフトウェアのヘルプを確認してください。
③社内不正やデータ改ざんの調査・証拠保全が必要になった場合
 パソコンの履歴には、ファイルのアクセス履歴やウェブサイトの閲覧履歴、メールの送受信履歴など、さまざまな情報が記録されています。これらの情報を分析することで、事件や事故の原因や経緯を解明することができます。
パソコンの履歴には、ファイルのアクセス履歴やウェブサイトの閲覧履歴、メールの送受信履歴など、さまざまな情報が記録されています。これらの情報を分析することで、事件や事故の原因や経緯を解明することができます。
たとえば横領、情報持ち出し、職務怠慢などの不正行為が社内の端末を介して行われた場合、閲覧履歴を復元して、従業員が不正行為を働いた証拠を得ることができます。
閲覧履歴から得ることが出来る「証拠」としては次のようなものが挙げられます。
- 機密情報や個人情報を社外に漏洩した証拠
- 企業の口座から金銭を横領した証拠
- 業務中に職務怠慢行為をはたらいた証拠
法的な証拠を確保するのは自力では困難
 復元した履歴は、訴訟において「証拠」として使用される可能性があります。しかし、法的な証拠を確保するのは自力では困難です。
復元した履歴は、訴訟において「証拠」として使用される可能性があります。しかし、法的な証拠を確保するのは自力では困難です。
なぜなら、履歴復元は専門的な技術や知識が必要であり、また、証拠として使用するために必要な手順を踏まなければならないからです。また履歴復元は、パソコンのデータを改ざんしないように、慎重に行う必要があるため、対象機器を起動せず、そのまま専門機器でコピーを作成する必要があり、コピーしたデータも、適切な方法で保管する必要があります。
さらに、履歴復元の結果は、法的な証拠として認められるように、調査の過程で記録されたログやメモなどの記録を残し、調査結果を報告書にまとめる必要があります。これらの手順を自力で行うのは、専門知識や経験がなければ困難なため、履歴復元を法的な証拠として使用するためにも、通常は「フォレンジック」で必要な手順を踏んだ上で調査を行います。
データの証拠能力を確保する「フォレンジック調査」の詳細はこちら
閲覧履歴・検索履歴の復元にはフォレンジック調査が最適

フォレンジックは、犯罪の証拠を科学的に調べる技術や方法です。特に、デジタルフォレンジックは、デジタルデータを調べて証拠を見つける技術です。
もしブラウザの履歴を法的機関に提出する必要があるにもかかわらず、データが消えたり書き換えられたりした場合、フォレンジック専門家に相談することをおすすめします。なぜなら、電子機器から集めた証拠が法で認められるためには、その証拠が「証拠能力」を持っていなければならないからです。証拠能力がなければ履歴類を証拠とすることはできません。
一方、フォレンジックの専門家は、特別なツールや技術を使って消されたデータを復元することができます。さらに、データを復元するだけでなく、法的に正しい手続きを経て、「証拠」として認められる形で保存します。
私たち、デジタルデータフォレンジックは、様々な経験があり、公の機関、上場企業、調査機関などの事件調査に対応してきました。電話やメールでお問い合わせいただければ、状況の聞き取りや対応方法、見積もりなどを無料でご案内します。どうぞ、お気軽にご相談ください。
履歴削除により発生しうる企業の被害(情報持ち出し・横領・職務怠慢など)
履歴削除による情報持ち出し・横領・職務怠慢などで発生する企業の被害については以下のような影響が考えられます。
これらの被害は企業にとって重大な影響をもたらす可能性があります。従って、履歴削除による不正行為の防止と適切な対処が重要です。
致命的損害を被る
履歴削除によって不正行為が隠ぺいされた場合、中長期的には以下のリスクが考えられます。
- 機密情報の漏えい
不正行為者の調査・特定・懲戒が困難になることで、機密情報の漏えいが起こりやすくなります。こうした機密情報の漏えいは、企業の競争力や信用を失墜させる恐れがあります。
- 顧客や取引先からの信頼失墜
不正行為が発覚した場合、顧客や取引先からの信頼を失墜し、これによって営業活動や取引に支障をきたし、業績の悪化につながる可能性があります。
- 業績の悪化・倒産
不正行為によって、企業の信用や評判が失墜すると、業績の悪化や倒産につながる可能性があります。
このように履歴削除は、企業にとって重大なリスクであり、適切な対策が必要です。履歴削除対策としては、以下のようなものが挙げられます。
他社に企業秘密が持ち出される可能性がある
履歴削除の不正行為は企業機密の流出と経済的損失を引き起こす可能性があります。
- 顧客情報の流出:顧客情報の流出は、個人情報保護法に違反する可能性があり、法的措置や高額な罰金に直面することもあります。
- 知的財産の流出:独自の技術や製品が模倣されることで、企業の収益が大きく損なわれる可能性があります。
- 経営上の機密情報の流出:経営戦略が漏れることで、競合他社が同様の戦略を採用し、市場での競争がより激化する可能性があります。
社内不正が行われ続ける
履歴の削除により、不正行為が隠蔽される場合、関係者は発覚しないと考えて同様の行為を繰り返す可能性があります。
これは社内での不正が継続的に行われるリスクを生み出します。さらに、他の社員がこれに倣うことで、組織全体のモラルが低下し、職務怠慢や不正が常態になるリスクもあります。
\24時間365日 無料相談OK!/
Google Chromeの閲覧履歴の復元方法
Google Chromeにおける履歴の復元方法は以下のとおりです。
なお、履歴削除から時間が経ってしまうと、上記のツールを使っても元に戻らない可能性が高まりますので注意しましょう。
DNSキャッシュを用いて復元
DNS は Domain Name System の略で、ドメインとIPアドレスを関連付けるシステムです。ユーザーがブラウザのアドレスバーにドメイン名を入力すると、DNSサーバーがそのドメイン名に対応するアドレスを調べ、ユーザーのコンピュータに送信します。これにより、ユーザーはドメイン名を覚えなくても、Web サイトにアクセスすることができます。
なおDNSによって取得されたアドレスやドメイン名はキャッシュとして一定期間保存されます。これにより同様のアクセスリクエストを短期間に繰り返し送らないようにします。
DNSキャッシュを用いて履歴を復元するには、コマンドプロンプトから「ipconfig/displaydnsコマンド」を実行します。
ここからはDNSキャッシュを取得する方法についてご紹介します。
- WindowsキーとRキーを同時に押し、「ファイル名を指定して実行」を開く
- 名前の欄に「cmd」と入力して「OK」をクリックする

- コマンドプロンプトが表示されたら、ipconfig/displaydnsと入力し「Enter」を選択

- 最近アクセスしたドメイン名とIPアドレスの対応表が表示されます。この情報をもとに、履歴を復元することができます。
ただし、DNSキャッシュは一定期間後に削除されるため、履歴を復元できる期間には限りがあることに注意してください。
システムの復元を利用する
システムの復元は、パソコンをバックアップした時点まで状態を差し戻す機能です。これを実行することで閲覧履歴の復元も可能になります。
Windowsでシステムの復元を利用する方法は次のとおりです。
- パソコン画面下の検索ボックスに「システムの復元」と入力する
- 復元したいブラウザの閲覧に関連する復元ポイントを選び【次へ】→【完了】をクリック

- コントロールパネルで【回復】を検索し【システムの復元を開く】→【次へ】の順に進む

Google Historyで復元する
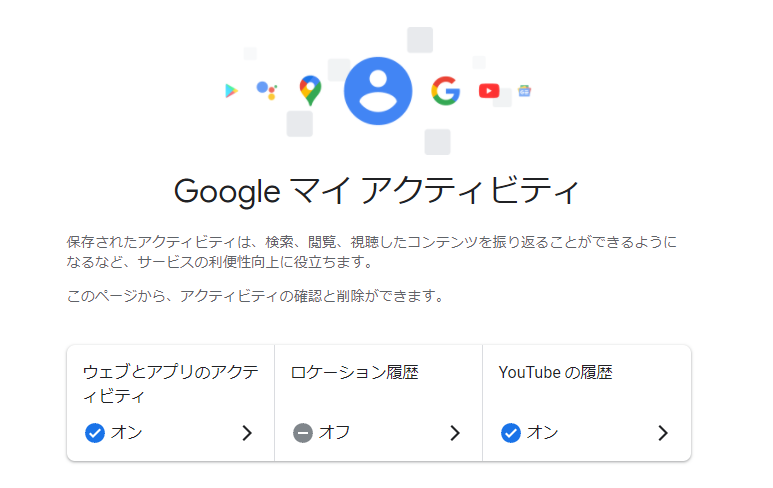
Chromeユーザーは「Google History」からChromeの履歴を復元可能です。Google Historyから履歴復元する方法は次のとおりです。
- ウェブブラウザのGoogle検索バーに「Google History」と入力します。
- [Googleマイアクティビティ]ページに移動し、Googleアカウントでログインします。
- [アクティビティを表示]ボタンをクリックします。
- [閲覧履歴]タブをクリックします。
- [閲覧履歴をエクスポート]ボタンをクリックします。
- 閲覧履歴をエクスポートするファイルの種類と場所を選択します。
- [エクスポート]ボタンをクリックします。
- 閲覧履歴をエクスポートすると、Chromeの閲覧履歴を含むファイルがダウンロードされます。
- このファイルを開くと、Chromeの閲覧履歴を復元できます。
履歴のスクリーンショットやコピーは、見た目は同じでもデータ上ではオリジナルと別データとみなされます。したがってデータ改ざんがないことを証明できず、裁判などで証拠として認められない場合もあります。
フォレンジック調査では証拠の保全作業が行われるため、取得した履歴に改ざんがないことを証明できます。デジタルデータが裁判で使用できると、民事訴訟や刑事裁判を有利に進めることができる場合もあります。
ハッキング・乗っ取り調査、不正行為調査を行う過程で、閲覧履歴・検索履歴を証拠として公的機関に提出する必要がある場合は、フォレンジック調査企業をご利用ください。
Yahoo!の履歴復元方法
削除されたYahoo!の閲覧履歴を完全に復元する場合、フォレンジック専門業者に相談する必要があります。
ただし、削除されたYahoo!の閲覧履歴を復元したい場合は、早めに行動することが重要です。閲覧履歴は削除されてから時間が経つと、復元が困難になる可能性が高まります。
失われた履歴の復元を考える場合は、プロのフォレンジック専門業者に相談することを検討してください。
Microsoft Edgeの履歴を復元する方法
Microsoft Edgeの履歴を復元する方法は以下のとおりです。
デバイスのバックアップを確認する
Microsoft Edgeの履歴は、Windowsのファイル履歴やGoogleドライブなどデバイスのバックアップに保存されている場合があります。
Windowsのファイル履歴を使用してEdgeの履歴を復元するには、次の手順に従います。
- スタートメニューを開き、「ファイル履歴」を検索します。
- ファイル履歴アプリを開き、復元する履歴のファイルを選択します。
- 「復元」ボタンをクリックします。
Googleドライブを使用してMicrosoft Edgeの履歴を復元するには、次の手順に従います。
- Googleドライブを開き、復元する履歴のファイルを選択します。
- 右上隅の[ダウンロード]ボタンをクリックします。
- ファイルがダウンロードされたら、[開く]ボタンをクリックします。
システムの復元ポイントを使用する
システムの復元ポイントは、コンピュータの状態を特定の日付に復元できるポイントです。システムの復元ポイントがある場合は、それを使用してMicrosoft Edgeの履歴を復元できます。
システムの復元ポイントを使用してMicrosoft Edgeの履歴を復元するには、次の手順に従います。
- スタートメニューを開き、「コントロールパネル」を検索します。
- コントロールパネルを開き、「システムとセキュリティ」をクリックします。
- 「システム」をクリックし、[システムの保護]タブをクリックします。
- 復元するシステムの復元ポイントを選択します。
- 「復元」ボタンをクリックします。
Firefoxの履歴を復元する方法
Firefoxの履歴を手動で復元する方法は次のとおりです。
- スタートボタンをクリックして、「フォルダオプション」と入力し、エクスプローラーを表示します。
- 「表示」タブをクリックし、下にスクロールして「登録されている拡張子は表示しない」と「保護されたオペレーティングシステムファイルを表示しない(推奨)」のチェックを外します。

- Cドライブを開き、検索バーに「index.dat」と入力し、検索をクリックします。(ない場合は要インストール)
- リーダーでindex.datファイルを開き、「History」をクリックしてFirefoxの閲覧履歴を選択し、「復元」をクリックします。
iPhoneの履歴復元方法
iPhoneの履歴復元方法は次のとおりです。
iPhoneの設定から削除したSafariの履歴を確認する
iPhoneの設定から削除したSafariの履歴を確認する手順は次のとおりです。
- iPhoneの「設定」アプリを開きます。
- 「Safari」をタップします。
- 「詳細」をタップします。
- 「Webサイトデータ」をタップします。
- 削除したSafariの履歴が表示されます。
- 削除したSafariの履歴を復元するには、Webサイトデータの横にある「編集」をタップします。
- 次に、削除したSafariの履歴の横にある「復元」をタップします。
iCloudバックアップから復元する方法
iPhoneの履歴を復元する方法はいくつかありますが、2つの最も一般的な方法は、iCloudバックアップとiTunesバックアップを使用することです。
iCloudバックアップから履歴を復元するには、次の手順に従います。
- iPhoneをWi-Fiネットワークに接続します。
- iPhoneの[設定]アプリを開きます。
- [iCloud]をタップします。
- [iCloudバックアップ]をタップします。
- [iCloudバックアップを復元]をタップします。
- 復元するバックアップを選択します。
- [復元]をタップします。
iTunesバックアップから復元する方法
iTunesバックアップから履歴を復元するには、次の手順に従います。
- iPhoneをコンピュータに接続します。
- iTunesを起動します。
- iPhoneがiTunesに認識されたら、[概要]タブをクリックします。
- [バックアップから復元]ボタンをクリックします。
- 復元するバックアップを選択します。
- [復元]ボタンをクリックします。
Androidスマホの履歴復元方法
Androidスマホの履歴を復元する方法はいくつかありますが、2つの最も一般的な方法は、Googleアカウントのバックアップとファイルマネージャーアプリを使用することです。
Googleアカウントのバックアップから復元する方法
Androidスマホの履歴を復元する方法はいくつかありますが、2つの最も一般的な方法は、Googleアカウントのバックアップとファイルマネージャーアプリを使用することです。
Googleアカウントのバックアップから履歴を復元するには、次の手順に従います。
- AndroidスマホをWi-Fiネットワークに接続します。
- Androidスマホの[設定]アプリを開きます。
- [Google]をタップします。
- [アカウントとバックアップ]をタップします。
- [バックアップ]をタップします。
- [デバイスのバックアップ]をタップします。
- 復元するバックアップを選択します。
- [復元]をタップします。
ファイルマネージャーアプリを使った履歴復元方法
これは、Androidスマホのローカルストレージに保存されている履歴を復元する方法です。この際、次の手順に従います。
- ファイルマネージャーアプリを開きます。
- [Android]フォルダを開きます。
- [data]フォルダを開きます。
- [com.android.chrome]フォルダを開きます。
- [Default]フォルダを開きます。
- [History]フォルダを開きます。
- [History.db]ファイルを選択します。
- ファイルマネージャーアプリからファイルを選択します。
- [復元]を選択します。
ファイルマネージャーアプリを使った履歴の復元方法は、Androidスマホのローカルストレージに保存されている履歴を復元する方法です。
ただし、この方法はすべてのAndroidスマホで使用できるとは限りません。

その他の履歴復元方法
その他の履歴復元方法は次のとおりです。
データ復元ソフトで履歴を復元する方法
閲覧履歴の復元に対応したデータ復元ソフトには次のようなものがあります。
- EaseUS データ復元ウィザード
- ワンダーシェアリカバリット
- ソースネクスト 救出データ復元 12 ULTIMATE
削除された閲覧履歴やブックマークは、データ復元ソフトで復元できることがあります。
データ復元ソフトを使用した履歴の復元方法は、次のとおりです。
- 選んだデータ復元ソフトをコンピュータにインストールします。
- スキャンを実行します。一般的に、ソフトウェアは削除されたファイルや履歴を検索してリストアップします。
- スキャン結果から「閲覧履歴」に関連するファイルやデータを選択します。ブラウザによって保存される履歴の場所は異なるため、それぞれのブラウザに合ったファイルを選びます。
- 選択した閲覧履歴データを復元します。一般的に復元するファイルを指定した場所に保存するか、元の場所に復元できます。
なお、データ復元ソフトには、無料のソフトと有料のソフトがあります。無料のソフトでも履歴の復元ができるソフトがありますが、機能が制限されている場合があります。
一方、有料のソフトは、機能が豊富で履歴の復元に成功する可能性が高くなります。データ復元ソフトを使用した履歴の復元には時間がかかります。履歴の復元にかかる時間は、データの量やソフトの機能によって異なります。
復元ソフトを使用する上での注意点
復元ソフトは、コンピュータから削除されたファイルを復元することができます。
ただし、データ復元ソフトは100%復元できるとは限りません。場合によっては部分的な復元になってしまったり、そもそも復元できなかったりするほか、データ復元ソフトでデータが上書きされてしまうと、専門業者でも調査や復元が困難になってしまうこともあります。
そもそも、復元ソフトを用いたデータ復旧は、証拠としての能力を失う可能性があるため、フォレンジックの観点からは不適切である可能性があります。
たとえば復元ソフトを使用すると、削除されたファイルが復元されるだけでなく、ファイルの内容も復元されます。これは、復元されたファイルが、フォレンジックの観点からは、証拠として使用できなくなることを意味します。
各ブラウザの閲覧履歴を確認する方法
閲覧履歴機能は、過去に閲覧したページなどを記録・保存する機能です。これにより、ユーザーは過去の閲覧履歴を確認したり、再度アクセスしたりすることができます。
各ブラウザの閲覧履歴を見つける方法を下記に沿って説明していきます。
Google Chrome
Google Chromeでは、ユーザーが閲覧したウェブサイトが保存される仕組みとなっており、特定のサイトに閲覧履歴から再度アクセスすることは便利です。また同期機能を利用すると、複数のデバイス間で閲覧履歴を共有することもできます。
Google Chromeでは、以下の手順で閲覧履歴を見つけることができます。
- Google Chromeを開きます。
- 右上のメニューアイコン(三点リーダー)をクリックします。
- メニューの中から「履歴」を選択します。
- 閲覧履歴が表示されます。
- 検索窓から特定のキーワードを検索することができます。
また、簡単なショートカットキー(Ctrl + H)を使って直接閲覧履歴を表示することもできます。
Yahoo!
Yahoo!のアカウントにログインしている場合、閲覧したウェブページのURLがアカウントに紐づいて保存されます。具体的には、以下のような情報が閲覧履歴として記録されます。
Yahoo!の閲覧履歴を確認するには、以下の手順を実行します。
- Yahoo!を開きます。
- メニューバーから「設定」を選択します。
- 「履歴」セクションに移動します。
- 閲覧履歴が表示されます。
Microsoft Edge
Microsoft Edgeで閲覧履歴を見つける方法は次のとおりです。
- Microsoft Edgeを開きます。
- 右上のメニューアイコン(三点リーダー)をクリックします。
- 「履歴」を選択します。
- 閲覧履歴が表示されます。
Firefox
Mozilla Firefoxでは、以下の手順で閲覧履歴を見つけることができます。
- Firefoxを開きます。
- 右上のメニューアイコン(三本線)をクリックします。
- 「ライブラリ」を選択します。
- 「履歴」を選択します。
- 閲覧履歴が表示されます。
パソコンから取得した履歴を裁判や公的機関などに提出したい方はこちら
iPhone
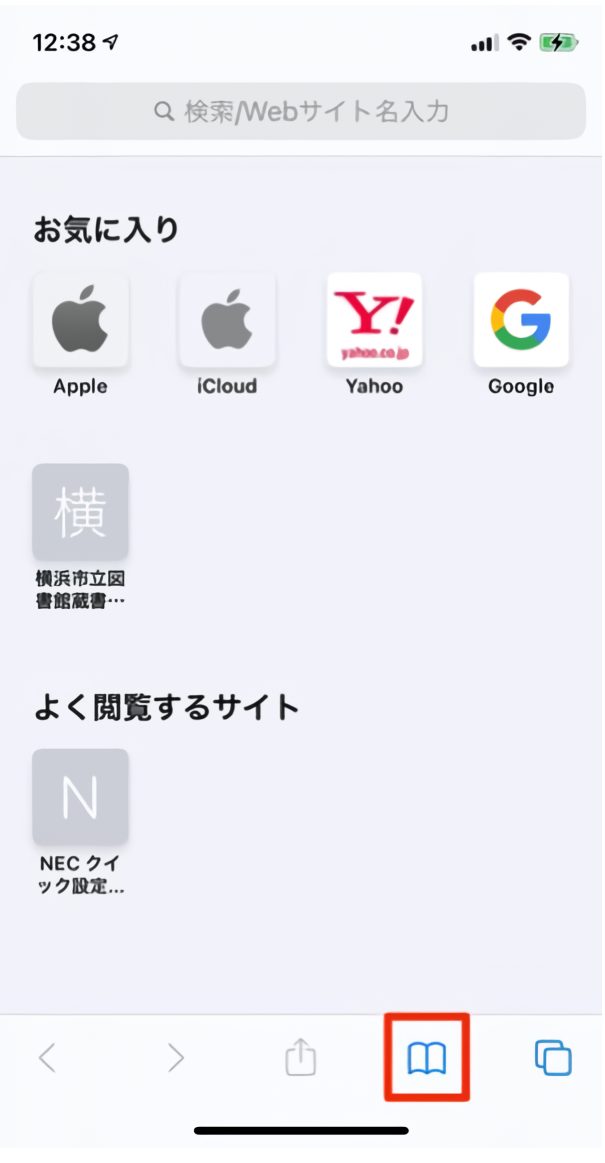
iPhoneのSafariブラウザの閲覧履歴を見つけるには、以下の手順を実行します。
- Safariを開きます。
- 画面下部にあるブックマークアイコンをタップします。
- 画面右上にある時計アイコンをタップします。
- 閲覧履歴が表示されます。
Android
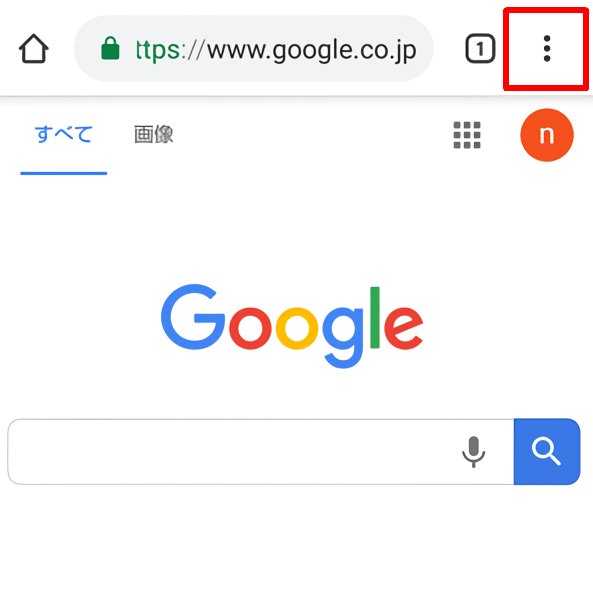
Androidの標準ブラウザであるChromeを使用している場合、以下の手順で閲覧履歴を見つけることができます。
- Androidブラウザを開きます。
- 画面右上のメニューアイコン(3つの点)をタップします。
- メニューから「履歴」を選択します。
- 閲覧履歴が表示されます。
ここまで主要なブラウザにおける閲覧履歴の探し方を解説しました。
大切なデータが削除されてしまった場合でも、適切な対処で復元できる可能性がある一方で、時間が経つにつれて復元の確率は低くなります。さらに、閲覧履歴が削除されている場合に操作を行うと、証拠が失われるリスクもあります。
大切なデータの復元や証拠の確保を安心してお任せしたい場合は、履歴復元の専門業者に相談することを強くおすすめします。
◎フォレンジック調査を考えている方へ (お見積りまで完全無料)
フォレンジック調査は、DDF(デジタルデータフォレンジック)までご相談ください。
累計32,377件のご相談実績(※1)があり、他社にはないデータ復旧業者14年連続国内売上No.1のデータ復旧技術(※2)とフォレンジック技術を駆使してお客様の問題解決をサポートします。
✔不正アクセスの形跡があると報告された
✔退職者がデータを持ち出しているかもしれない
✔社員がデータを改ざんして金銭を横領しているかもしれない
上記のようなご相談から調査項目/作業内容のご提案、お見積りまでは完全無料。安心してご相談ください。
\24時間365日 相談受付/
※1 データ復旧専門業者とは、自社及び関連会社の製品以外の製品のみを対象に保守及び修理等サービスのうちデータ復旧サービスを専門としてサービス提供している企業のこと
第三者機関による、データ復旧サービスでの売上の調査結果に基づく。(集計期間:2007年~2020年)
※2 累計ご相談件数32,377件を突破(期間:2016年9月1日~)
履歴の復元を専門家に依頼する方法

もし「閲覧履歴の復元を行った後、裁判をはじめ法的対応を行いたい」と考えている場合は、復元ソフトを使用するのではなく、フォレンジック専門家に相談することをおすすめします。
フォレンジック調査では、修正や上書きなどの操作が行わず、証拠を改ざんせずに、デジタル機器から法的証拠に関わる情報を適切な手続きで抽出可能です。
以上のことから、もし重要な閲覧データが消失した場合や、社内不正によるデジタルデータの情報漏えいなどの事件が発生した場合は、フォレンジック専門家に相談することが大切です。フォレンジック専門家は、正確な情報を提供し、証拠を改ざんすることなく問題解決に導いてくれます。
私たちデジタルデータフォレンジック(DDF)には、官公庁、上場企業、捜査機関等を含む幅広いインシデントに対応経験がある専門エンジニアが40名以上在籍しており、相談や見積もりを無料で受け付けています。いつでも対応できるよう、24時間365日体制でご相談を受け付けておりますので、まずはお気軽にご相談ください。
また、証拠利用の場合、裁判所や第三者委員会にも提出可能な報告書の作成も行っています。詳細については、まず専門アドバイザーにまでご相談ください。
\24時間365日受付 初動対応のご相談・お見積もり無料/
企業は情報漏えい時、適切なインシデント対応が義務化されています
2022年4月から改正個人情報保護法が施行されました
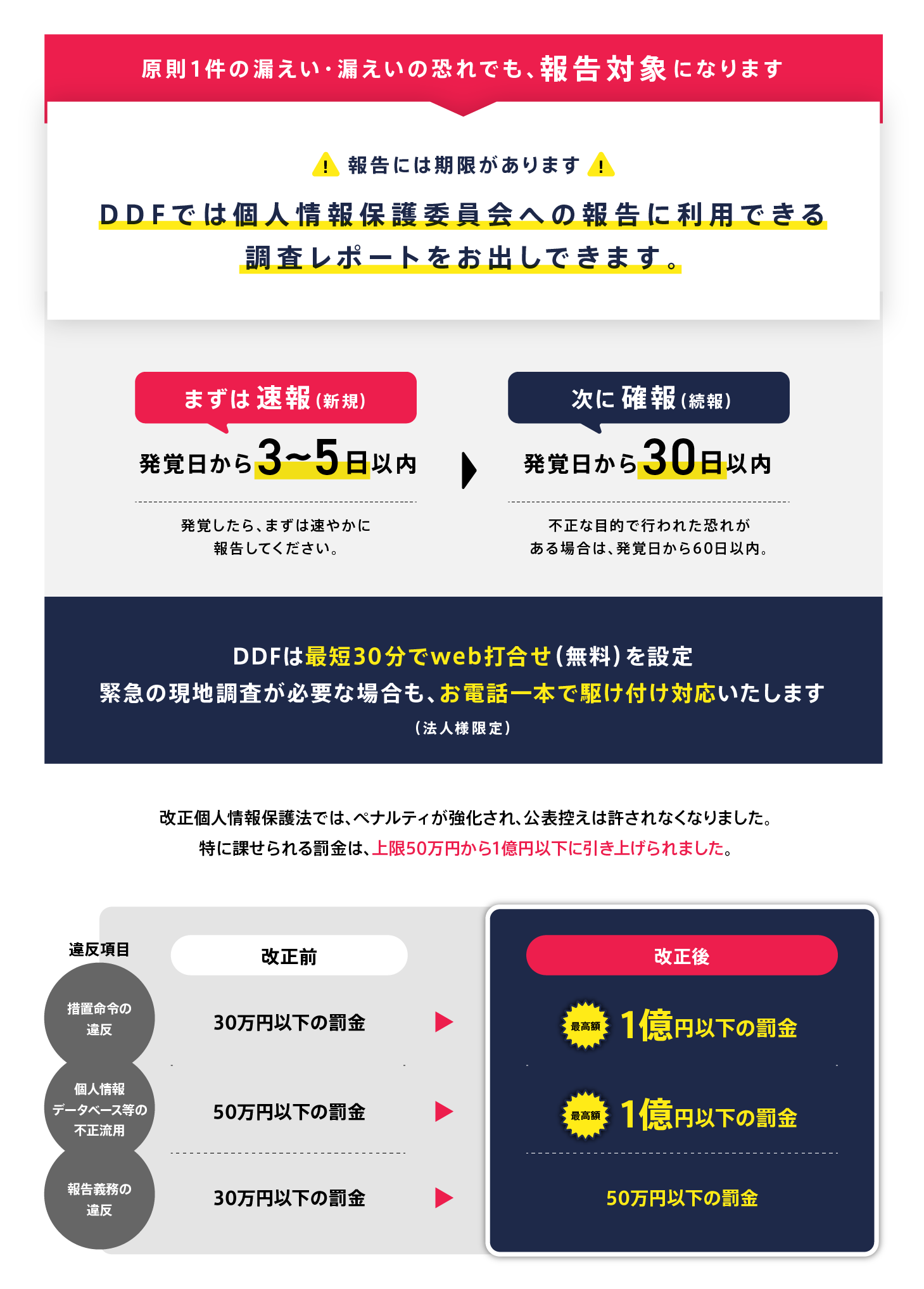
2022年4月に施行された「改正個人情報保護法」では、個人データの漏えい、あるいは漏えいが発生する可能性がある場合、報告と通知が法人に義務付けられました。違反した企業には最大1億円以下の罰金が科せられる可能性もあります。
つまり社内不正により情報が漏えいした場合、その原因や当該人物を確認し、報告することが重要です。ただしデジタル機器の調査を行う場合、法的知識や専門技術が必要です。
これは自社のみで対応するのが困難なため、フォレンジック専門家と提携して調査を実施することをおすすめします。
\相談から最短30分でWeb打ち合わせを開催/
高度な閲覧履歴の復元を行う場合、専門業者に相談する
 不正アクセス、社内不正、情報持ち出し、職務怠慢のような問題が発生した場合、どのような経路で、どのような情報が漏えいしたのか、被害の全容を正確に把握する必要があります。しかし、自力で調査を行うと、調査対象範囲が適切でなかったり、意図しない証拠データの消失が発生しやすく、不完全な結果になる恐れがあります。
不正アクセス、社内不正、情報持ち出し、職務怠慢のような問題が発生した場合、どのような経路で、どのような情報が漏えいしたのか、被害の全容を正確に把握する必要があります。しかし、自力で調査を行うと、調査対象範囲が適切でなかったり、意図しない証拠データの消失が発生しやすく、不完全な結果になる恐れがあります。
このような事態を防ぎ、適切な調査によって原因究明を行うためにも、フォレンジック調査の専門家に相談することが重要です。フォレンジック調査では、インシデント対応のプロが初動対応から、専門設備での端末の調査・解析、調査報告書の提出ならびに報告会によって問題の解決を徹底サポートします。
デジタルデータフォレンジックでは、お電話またはメールでお問合せいただくと、状況のヒアリングと対応方法、お見積りを無料でご案内いたします。法人様の場合、ご相談から最短30分で初動対応のWeb打合せも開催しておりますので、お気軽にご相談ください。
官公庁・上場企業・捜査機関等まで幅広い調査対応経験を持つ専門の担当とエンジニアが対応させていただきます。
\累計3.2万件の相談実績 まずはご相談ください/
フォレンジックサービスの流れや料金については下記からご確認ください。
【初めての方へ】フォレンジックサービスについて詳しくご紹介
【サービスの流れ】どこまで無料? 調査にかかる期間は? サービスの流れをご紹介
【料金について】調査にかかる費用やお支払方法について
【会社概要】当社へのアクセス情報や機器のお預かりについて
多くのお客様にご利用いただいております

閲覧履歴を復元する際の注意点
閲覧履歴の復元を自力で行う場合、法的な対応が困難になる可能性があります。その主な理由は、以下のような要素によるものです。
データの書き換えが起こる可能性がある
デジタルデータは書き換えやすいため、無用な操作や新たなデータの書き込みをすると、元のデータが消えてしまうことがあります。それにより証拠となる閲覧データが失われることもあります。
このような場合、裁判所などの法的機関に証拠データを提出しても、「情報を改変した」と疑われるリスクがあり、最悪の場合、証拠を使えなくなってしまいます。
ログの削除
システムやアプリケーションは、セキュリティやパフォーマンスのために、定期的にログを削除する場合があります。これを「ログローテーション」と呼びます。
ログローテーションは、システム管理で使用される自動化されたプロセスで、ログファイルが古くなりすぎたり、大きくなりすぎたりすると、圧縮、移動、名前変更、または削除されます。
つまり、データの損失を防ぐためには、ログローテーションの設定を慎重に行う必要があります。また、ログファイルがローテーションされる前にアーカイブされていることを確認したり、バックアップを作成することも重要です。
プライバシーと法的制約
閲覧履歴には個人のプライバシーに関わる情報が含まれることがあります。そのため、データの復元や解析はプライバシーや証拠の適正な取り扱いが求められます。第三者の閲覧履歴を自力で確認することは困難であるため、専門業者に依頼することを検討しておきましょう。

削除された閲覧履歴の復元・調査会社への相談方法
インシデントが発生した際、フォレンジック調査を行うか決定していない段階でも、今後のプロセス整理のために、まずは実績のある専門会社へ相談することを推奨しています。
取引先や行政に報告する際、自社での調査だけでは、正確な情報は得られません。むしろ意図的にデータ改ざん・削除されている場合は、情報の信頼性が問われることもあります。
インシデント時は、第三者機関に調査を依頼し、情報収集を行うことを検討しましょう。
DDF(デジタルデータフォレンジック)では、フォレンジックの技術を駆使して、法人/個人を問わず、お客様の問題解決をいたします。
当社では作業内容のご提案とお見積りのご提示まで無料でご案内しております。
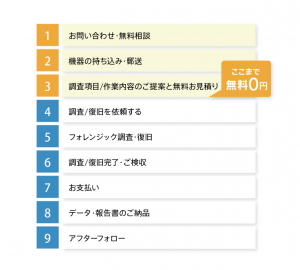 解析した結果は、調査報告書としてレポートを作成しています。作成した報告書には、調査で行った手順やインシデントの全容などが詳細に記載され、法執行機関にも提出可能です。
解析した結果は、調査報告書としてレポートを作成しています。作成した報告書には、調査で行った手順やインシデントの全容などが詳細に記載され、法執行機関にも提出可能です。
\社内不正調査やPC・スマホ・サーバの解析なら/
削除された閲覧履歴の復元・調査の料金・目安について
調査の料金・目安について
 専門のアドバイザーがお客様の状況を伺い、概算の見積りと納期をお伝えいたします。
専門のアドバイザーがお客様の状況を伺い、概算の見積りと納期をお伝えいたします。
機器を来社お持込み、またはご発送頂ければ、無料で正確な見積りのご提出が可能です。
まずはお気軽にお電話下さい。
【法人様限定】初動対応無料(Web打ち合わせ・電話ヒアリング・現地保全)
❶無料で迅速初動対応
お電話でのご相談、Web打ち合わせ、現地への駆け付け対応を無料で行います(保全は最短2時間で対応可能です。)。
❷いつでも相談できる
365日相談・調査対応しており、危機対応の経験豊富なコンサルタントが常駐しています。
❸お電話一本で駆け付け可能
緊急の現地調査が必要な場合も、調査専門の技術員が迅速に駆け付けます。(駆け付け場所によっては出張費をいただく場合があります)
よくある質問
対応内容・期間などにより変動いたします。
詳細なお見積もりについてはお気軽にお問い合わせください。
専門のアドバイザーがお客様の状況を伺い、概算の見積りと納期をお伝えいたします。
可能です。当社は特定の休業日はございません。緊急度の高い場合も迅速に対応できるように、365日年中無休で対応いたしますので、土日祝日でもご相談下さい。
もちろん可能です。お客様の重要なデータをお取り扱いするにあたり、当社では機密保持誓約書ををお渡しし、機器やデータの取り扱いについても徹底管理を行っております。また当社では、プライバシーの保護を最優先に考えており、情報セキュリティの国際規格(ISO24001)およびPマークも取得しています。法人様、個人様に関わらず、匿名での相談も受け付けておりますので、安心してご相談ください。